Google fordító képességei 2021-ben
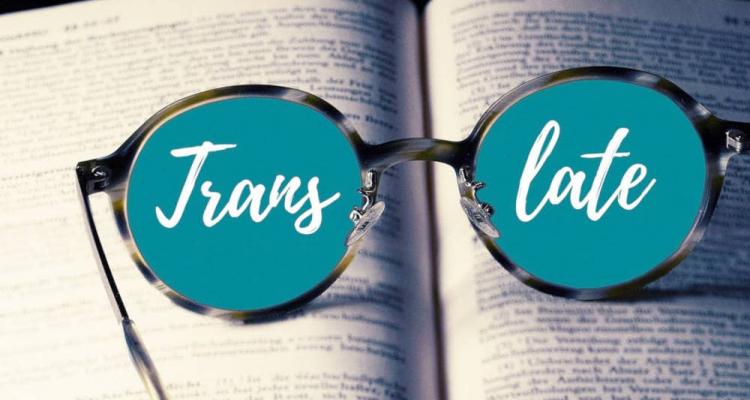
Régóta írok a Google fordítóról, megjelenésétől kísérve a fejlődés folyamatát. 2020-ban, 2021-ben - ma - szöveget fordít, weboldalakat fordít, hangosan felolvas, példákat hoz és szinonímákat ajánl ... 108 nyelven. Azt sem kell tudnod milyen nyelven íródott a fordítandó szöveg, elég ha Google felismeri: Nyelvfelismerés. Nem tetszik a fordítás eredménye? Sebaj, segíts a Google fordító fejlesztésében, adj javaslatot a fordításhoz!
Google fordító online vagy offline?
Magad döntheted el melyiket használod:
- az online fordítót a böngésző programodban kell megcímezni https://translate.google.com
Látogass el Google Translate oldalra, írd az url-t a böngésződ címsorába! Máris használhatod. - Letöltheted a fordító applikációt, Android, iPad és iPhone mobilra:
- az Androidos applikáció letöltésének helye pl Google Play Google Fordító Google LLC. iPad és iPhone applikációk linkjét megtalálod az ilyen feliratú fül alatt.
- 59 nyelven tudsz vele fordítani, a nyelvi fájlokat az offline használathoz külön kell letölteni(WIFI-n keresztül pl),
- első használatkor be kell állítani egy alapértelmezett nyelvet.
Google fordító szöveg fordítása
A nyitó oldalon azonnal kapsz egy két részre osztott képet. Már illesztheted is be a fordítani kívánt szöveget!
- a szöveg hossza max 5 000 karakter lehet,
- a lefordított szöveget - megjelenését követően - akár egy ikon segítségével, tudod másolni, hogy másutt használhasd.
- a lefordított szöveget egy kis hangszóró ikon segítségével fel is tudod olvastatni a Google fordítóval,
- ha több jelentése lenne a fordított szöveghez, akkor mindet megjeleníti.
Az alábbi képen láthatod, a blue szót írtam csak be a Nyelvfelismerést kiválasztva:
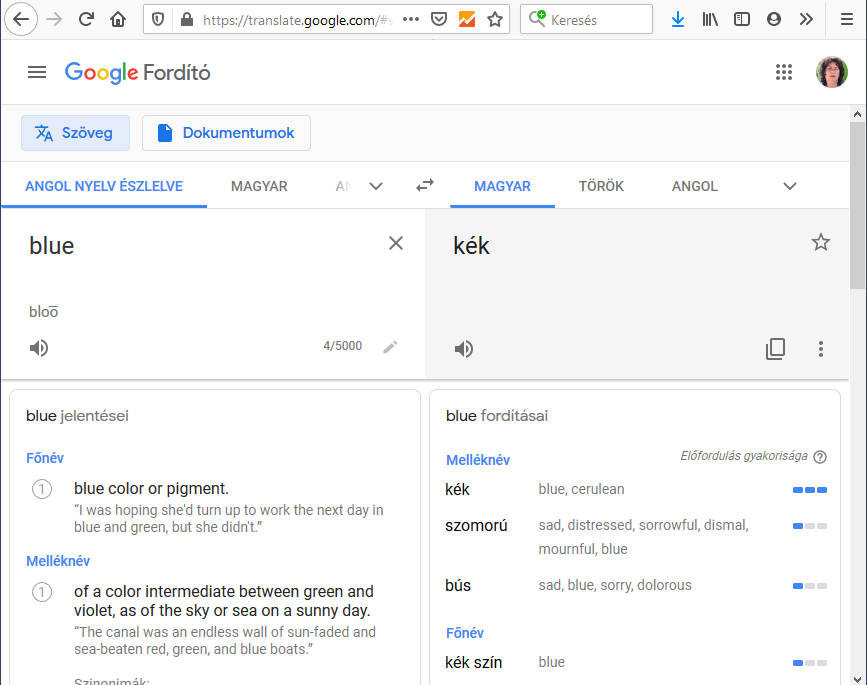
Mobil alkalmazásnál szépen egymás alá kerül a két mező, jól átlátható ott is az itt mutatott kép:
- A felső sorban a Szöveg van kiválasztva. Ez az alapértelmezett megjelenés is.
- a blue fordításnál 4 karaktert haszanáltam a maximális 5000 karakterből
- a fordítandó keretében találod a kis hangszórót, amelyen kattintva, felolvastathatod a bevitt szöveget. Ehhez hasonló a jobboldali ablak is, a lefordított szöveget is felolvastathatod, az ott lévő kis hangszóró ikonnal.
- a lefordított szöveg mezőjében alul van a másolás ikonja is - az ikonokat az Android használói előtt ismert. Itt elsősorban a windows-s felhasználók kedvéért írom mindezt le.
- a lefordított szöveghez tartozó több jelentésnél láthatod azt is milyen gyakorisággal fordul elő az adott jelentés.
Ha szeretnéd, hogy minden alkalommal azonos módon fogadjon a Google fordító, akkor jelentkezz be - miután fiókot hoztál létre. A bejelentkezett felhasználó egy csomó plussz szolgáltatást kap, pl
- eltárolja a megjegyezni kívánt fordításokat, a felhasználó profiljába, a Saját tevékenységek-hez;
Google fordító dokumentumok fordításához
A Szöveg fülről csupán a Dokumentum feliratú fülre kell átváltani szöveges dokumentum fordításához.
Íme, az alábbi fotón látszik milyen típusú fájlokat tud lefordítani a Google fordító:
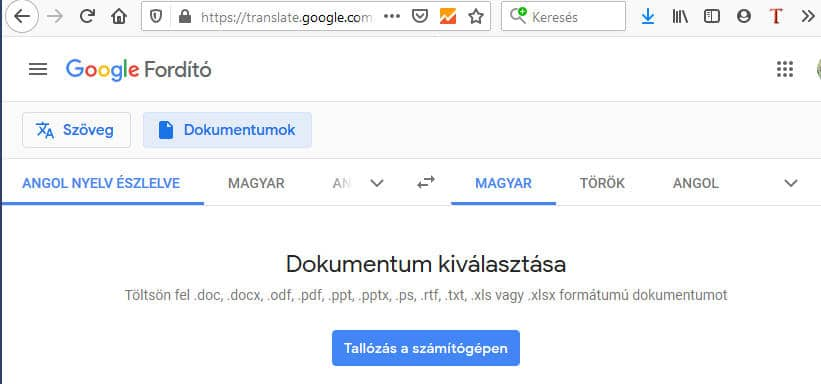
- a nyelv beállítások ugyanazok, mint a szöveg fordításánál. Itt is célszerű a Nyelvfelismerést választani, ha netán bizonytalanok lennénk a dokumentum nyelvében.
- a tallózó ablak segítségével feltöltött dokumentum fordítása csak akkor kezdődik, amikor a gombon kattintunk. Előtte lehetőség van a nyelvek - a fordítandó nyelv és a célnyelv - beállítására
- txt, pdf és docx fájlok feltöltése után - ezekkel a fájl típusokkal próbáltam -, a fordítást egy teljes oldal tartalmaként jelenítette meg. Ha ezt a fordítást szeretném megőrizni, akkor a teljes szöveget ki kell jelölnöm és a vágólapon keresztül beillesztenem egy új dokumentumba.
Weboldal fordítása a Google fordítóval
A pontosabb megértéshez használhatjuk a Google fordítót webhelyeken is.
- Ha a webhely csak egy-egy szövegrészét szeretnénk fordíttatni, akkor a legegyszerűbb azt kimásolni vágólapra, majd a Google fordító oldalát felkeresve, bemásolni azt.
- Ha a teljes weboldalt szeretnénk lefordíttatni a Google Fordítóval, akkor a fordítandó weboldal url-jét kell átmásolni a fordító fordítandó szöveg mezőbe. Tehát az alapértelmezetten beállított Szöveg fordítást használjuk erre a célra. A lefordított szöveg helyén egy linket kapunk eredményként - persze a nyelv beállításokról nem szabad megfeledkezni! A linken kattintva egy olyan fordítást kapunk eredményül, amelynek a megjelenése is nagyjából egyezik a fordított oldaléra. A lefordított szövegekbe az eredeti képeket is beágyazza a Google. Ez a megjelenés nagyon jó, mivel képek nélkül már szinte nincs is szöveges tartalom. A képek a tartalom illusztrálására vannak, valamint annak megértését segítik. Így nagyon jól jönnek a képek a fordított szövegben is.
- íme, amikor egy weboldal url-jét illesztettem be a fordítandó szöveg mezőbe - nyelvet felismerésre állítottam és magyar nyelvre kértem a fordítást:
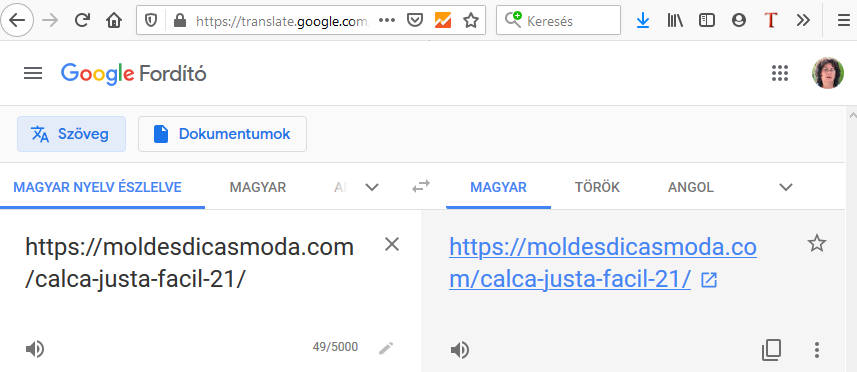
Weboldal fordítása Google Translate-val, a böngésző bővítménye/beépülőjeként
A végére hagytam a weboldal, honlap fordítás legkényelmesebb módját: a FireFox bővítményeként telepítettem a Google Fordítót.
Pontos neve: Google Translator for Firefox
- a bővítmény telepítése után, a böngésző eszközsávjába felkerül egy piros színű T betű(vagy a menüben találod, de jobb ha kiteszed látható helyre, egy eszközsávba)
- az ikonon kattintva azonnal tudod fordítani a honlap, weboldal kijelölt szövegrészét vagy akár az egész oldalt. Egész oldal fordításánál egy új böngésző lapon vagy oldalon jelenik meg a fordítás. A teljes oldal megjelenésében is hasonlít az eredetire, azaz a képek és egyéb oldalra jellemző támpontokra számíthatsz.
Próbáld csak ki!
Bízom benne, hogy segítettem a mindennapi munkátokban, tanulásban, jól használható fordítást ajánlottam :-)
- Új hozzászólás

- 1008 olvasás
