Körlevél készítése - lépésről-lépésre
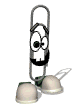 Az ECDL vizsgán, érettségin a körlevél készítés a vizsgázók körében a mumus :-)
Az ECDL vizsgán, érettségin a körlevél készítés a vizsgázók körében a mumus :-)
Pedig ettől számtalan nehezebb feladatot képes már megoldani a vizsgázó, mi teszi félelmetessé?! Ördöngösség nem sok szorult belé, sokkalta inkább az a jellemző, hogy a fiatalok nem igen találkoztak magával a szituációval, amelyre szuper megoldás a körlevél, mert nem voltak még sosem ilyen élethelyzetben.
Nézzük csak most mire jó a körlevél és hogyan készítjük mindezt a Word alkalmazásban.
A példa
A 2004-es ECDL pélkák közül vegyük a 119-es sorszámút (a kördokumentum típusúak között az első), a feladat: Készítsen körlevelet, amely egy rendezvényre invitál! A 3-4 rekordból álló címlista elkészítése is a feladat része, amihez más programot nem használhat!
Valamennyi címzettnek szóló, azonos rész
A rendezvény legyen mondjuk
- a Mikulás ünnepség december 6-án,
- Kiskáta Petőfi S. u. 11 Művelődési Házban,
- időpontja délután 14:00.
ezek az adatokat azonos módon kell mindnekinek megírni. (az eltérés a címzett nevében és címében lesz)
Amint ezt kigondoltuk, el is készíthetjük egy word dokumentumban, gépeljük be, majd formázzuk meg:
Címzett: Helység: Utca, hsz.: Irsz.:
Meghívó
Kedves !
Szeretettel meghívjuk Önt és gyermekeit a Kiskáta Petőfi S. utca 11. sz. Művelődési Házba a december 6-án, 16:00-kor kezdődő Mikulás ünnepségünkre.
Kérjük szíveskedjenek a helyüket időben elfoglalni, hogy a sietős Mikulással össze ne ütközzenek az udvarnál.
Tisztelettel a Krampusz
A vizsgaközpont megadja a helyet, ahova a feladat megoldás minden fájlját menteni kell, ez most legyen a mi esetünkben pl.: D:/Vizsga/Word/119 mappája. A gépeléssel és formázással végezve mentsük a word dokumentumunkat ide, a fájl neve legyen meghivo.doc - amely a körlevél törzsdokumentuma lesz, mivel tartalmazza a valamennyi címzettnek szóló azonos szöveg részeket.
Címlista elkészítése
Kezdjünk egy új word dokumentumot, hiszen a feladat úgy szól, hogy más programot nem használhatunk, a címlistát is a Wordben kell elkészítenünk. Ráadásul a varázslón kívül kell ezt megtennünk. Ha ugyanis a körlevél készítés folyamatába beállított varázslóval készítenénk a címlistát, akkor a rekordjaink egy *.mdb kiterjesztésű fájlba, azaz egy Access adatbázisba kerülnek.
A wordben készített forrásfájl dokumentuma egy táblázatot fog tartalmazni. Ennek a táblázatnak az első sorába kerülnek bele az egyes rekordok mezőnevei, s a táblázat további sorai a címlista rekordjait. A tálbázatnak tehát annyi sora + 1 lesz, ahány rekordot rögzítünk benne, s annyi oszlopa ahány mezője van a rekordjainknak. Az új dokumentumba tehát egy négy soros táblázatot kell létrehoznunk, s hány oszlopa lesz? nézzük csak:
- név két részletben: Vezetéknév és Utónév (a megszólításhoz szeretnénk használni az Utónevet)
- a címnél három mezőre lesz szükségünk: Helység, Utca és Irsz, tehát egy 5 oszlopos és 4 soros táblázatot kell beszúrni. Az első sor celláiba gépelendő: Vezetéknév, Utónév, Helység, Utca, Irsz A táblázatban a megszokott módon a Tab billentyűvel tudunk tovább haladni egyik cellából a másikba.
- A következő sorokba jönnek a rekordok adatai, a címsorban megadott sorrendben, tehát pl.: - Kiss, Ági, Vál, Fő utca 4., 2154 - Nagy Kata, Cece, Petőfi u. 12., 7345 - Kovács Éva, Tác, Lejtő út 3., 9810 ( a vessző jelzi az egyes mező végét ebben a leírásban, s a sorokban az egyes rekordok.)
- A táblázat első sorát jelöld ki és formázd meg a betűket félkövér stílusúra. Ez az első sor eltérő formázása arra jó, hogy a szövegszerkesztő egyértelműen megkülönböztesse a címsort a rekordoktól.
- Ha ilyen remek módon készen vagyunk a táblázattal és annak tartalmával, akkor mentsük ezt a dokumentumot ugyanoda ahova mentettük a meghivo.doc fájlt is. A fájlunk neve legyen cimlista.doc.
Ezzel kész a címlista. Mentés után zárjuk is be ezt a dokumentumot, mostantól már csak a meghivo.doc legyen előttünk nyitva.
Körlevél attól lesz, ha körlevelesítesz
A Wordben nyitva van előttünk a meghivo.doc, vagyis a törzs rész. Az Eszközök / Levelek és küldemények / Körlevél varázsló ... indítjuk a dokumentumunk körlevéllé alakítását.
- Jobboldalon a segédsávban megjelenik a varázsló első lépése, itt legyen jelölve a Levél a dokumentum típusaként megadva. Lépjünk tovább az alapul szolgáló dokumentum megadásához, az ugyanilyen szövegű linket a sáv alján találod.
- Az aktuális dokumentum alapján legyen jelölve, majd lépjünk tovább a Címzettek kiválasztásához, alul az ugyanilyen szövegű linkkel.
- Mivel már elkészítettük a címlistát, így ennél a lépésnél (3.) jelöljük a Létező lista-t. Ugyanennél a lépésnél ezt a bizonyos létező listát is ki kell jelölni, kattintsunk tehát a Tallózás... linkre, s jelöljük meg az imént mentett cimlista.doc fájlunkat a tallózó ablakban. Mindhárom rekord legyen kijelölve, a jelölő négyzetek legyen jelölve, majd OK.
- a 4. lépésnél kell a meghívóba beilleszteni a mezőket. Maradhatunk a jobboldali sávnál is, vagy elővehetjük a Körlevél eszköztárat. A jobboldali sávban itt a További elemek... linket választva láthatjuk majd a mezőket egy megnyíló ablakban. A mezők beszúrása:
- A szövegkurzort vigyük az első sor Címzett: szöveg után egy szóközt követően, s kattintsunk a További elemek... ablakban a Vezetéknév mezőre, majd Beszúrás gomb;
- Kattintsunk az Utónév mezőre az ablakban, majd Beszúrás gomb. Most zárjuk be ezt az ablakot a Bezár gombbal, s vigyünk be egy szóközt a vezetéknév és az utónév mezők közé.
- A szövegkurzort most vigyük a Helység: szöveg után és ismét vegyük elő a forrásmezők ablakát. Válasszuk most a Helység mezőt, majd Beszúrás gomb, s Bezár.
- Mozgassuk a szövegkurzort az Utca, hsz.: szöveg mögé. Vegyük elő a mezőlistát, s kiválasztva a listából az Utca mezőt, szúrjuk be a Beszúrással, s zárjuk az ablakot a Bezárás gombbal.
- Mozgassuk a kurzort az Irsz.: szöveg mögé és szúrjuk be az Irsz mezőt, a korábban leírtak szerint. A Kedves felkiáltó jele elé még egyszer szúrjuk be az Utónév mezőt.
- Mostanáig két darab dokumentumunk van. A körlevél utolsó fázisaként létrejön egy harmadik is, még pedig az egyesítés révén.
Az egyesítés azt jelenti, hogy létrejön minden kiválasztott címzett számára a levél:- ha nyomtatásban kérné a feladat akkor csak a nyomtatásban jelennének meg ezeket a levelek.
- most egy új dokumentumban egyesítjük, így ezek a levelek az új dokumentumban jönnek létre.
A varázsló 5. lépésében ezeket a leveleket még csak megnézhetjük, a rekordokat egyenként léptetve.
- A varázsló utolsó lépésében az egyesítés végrehajtásához kattintsunk Az egyes levelek szerkesztése linkre. Megjelenik egy szűrő ablak (rekordok szerint szűrhetnénk, de itt most minden rekord kell, minden címlistában szereplőnek), így csak OK-zni kell a Mind jelölést. A létrejövő új dokumentumunknak a neve Levél1. Mentsük a másik két dokumentum mellé, neve legyen levelek.doc.
A dokumentumokat zárva készen vagyunk a feladattal.
Regisztrált és bejelentkező felhasználóink láthatják és letölthetik a csatolmányként alul elérhető korlevel mappát(.zip), amelyben megtalálható az írás során elkészített mindhárom fájl.
Fontos: A körlevél nem fog működni, a működéshez újra egyesíteni kell a forrással, miután mentetted a saját gépedre. Kérdezz, ha valami nem világos, nem csak a saját megértésedért, hanem a többiek okulására is, köszönöm.
Elolvasásra ajánlom:
Körlevél készítése e-mail formában, kör e-mail
