7 szuper hasznos Google Sheets függvény és megoldás
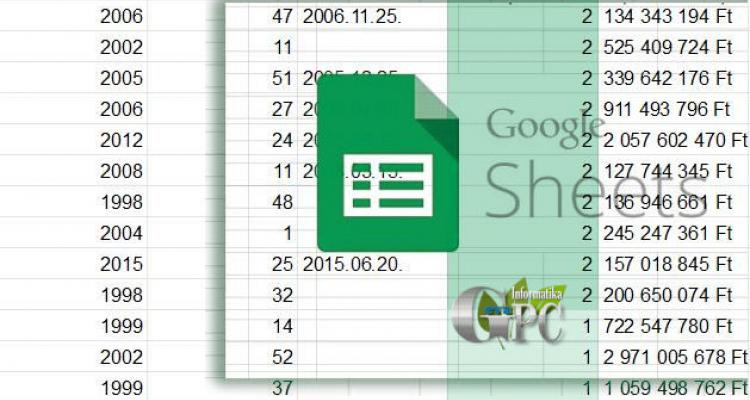
A világ legismertebb és leggyakrabban használt táblázatkezelője a Microsoft Excel. Évtizedek óta a piac legismertebb és legnagyobb szereplője. De az Excel mellett több olyan eszköz is van, amelyek funkciójában fel tudják venni már vele a versenyt. Ezek között pedig a Google Sheets talán a legismertebb.
Az ismertsége egyrészt annak köszönhető, hogy rengeteg hasznos funkciója van. Másrészt pedig annak, hogy ingyenes.
1. Képek hozzáadása a táblázathoz, Google Sheets
Egy Google dokumentum nem csak sorokba és oszlopokba rendezett adatokból áll. Hanem akár képeket is hozzá lehet adni, hogy egy kicsit feldobjuk vagy kreatívabbá tegyük a dokumentumot.
Ezt az =IMAGE() függvénnyel lehet megtenni. Egész egyszerűen csak a kép URL-jét kell megadni és kész is vagy.
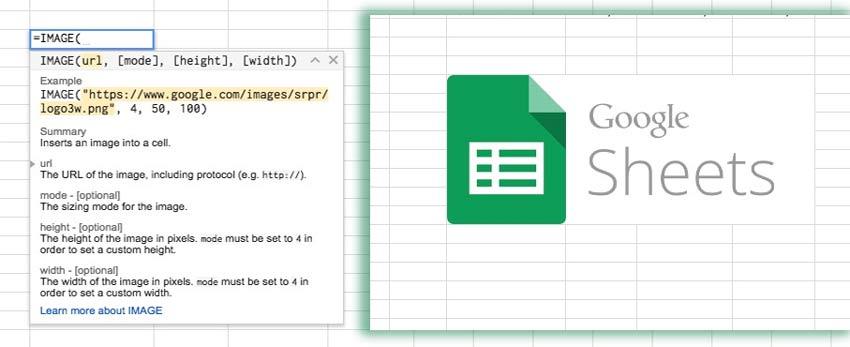
Ha például az oldal logóját akarjuk megjeleníteni egy cellában, akkor azt így tudjuk megtenni:
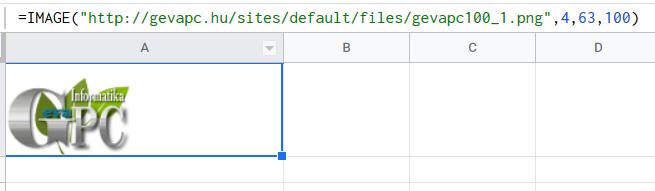
2. Google Sheets IFERROR / HAHIBA függvény
Az =IFERROR() vagy magyarul =HAHIBA() függvény segítségével azt lehet elérni, hogy megszabadulunk a hibás értéket adó celláktól. Ilyenkor az angol verzióban a #VALUE! Vagy magyarul az #ÉRTÉK! cellaérték helyett egyedi értéket tudunk megadni.
=IFERROR(original_formula, value_if_error)
=IFERROR(eredeti érték / képlet, érték hiba esetén)
=HAHIBA(eredeti érték / képlet, érték hiba esetén)
Ez akkor például szokott kifejezetten jól jönni, amikor 0-val történő osztást kell végezni, ami hibás cellát fog eredményezni. De mi tudjuk, hogy helyette inkább 0-t szeretnénk kiírni eredményként.
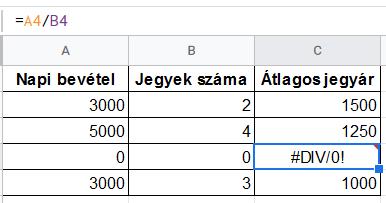
Helyett kiírhatunk 0-t is.
=IFERROR(A4/B4,"0")
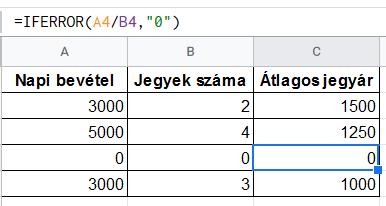
Vagy akár konkrét szöveget is.
=IFERROR(A4/B4,"nem volt eladás")
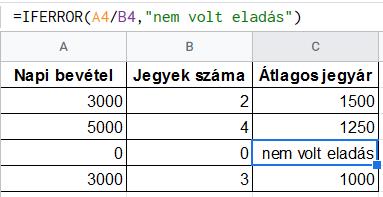
3. Táblázat és weboldal adatok importálása - Google Sheets
Az =IMPORTHTML() függvény segítségével konkrét élő weboldalak adatait tudjuk beimportálni a Google Sheetsbe.
Ehhez nem kell mást tenni, mint megadni az alábbi elemeket:
- IMPORTHTML függvény
- Adott URL
- List vagy táblázat
- Index számát
Ha például kíváncsiak vagyunk a nyerő lottószámokra vagy arra, hogy mekkora összeget nyertek egyes héten az emberek, akkor az alábbi függvényt meg tudjuk adni.
=IMPORTHTML(“szerencsejatek-zrt-adatfajl-weboldala”,”table”,1)
Ahogy a lenti táblázatban is látszik, ezzel automatikusan be tudjuk importálni az adatokat.
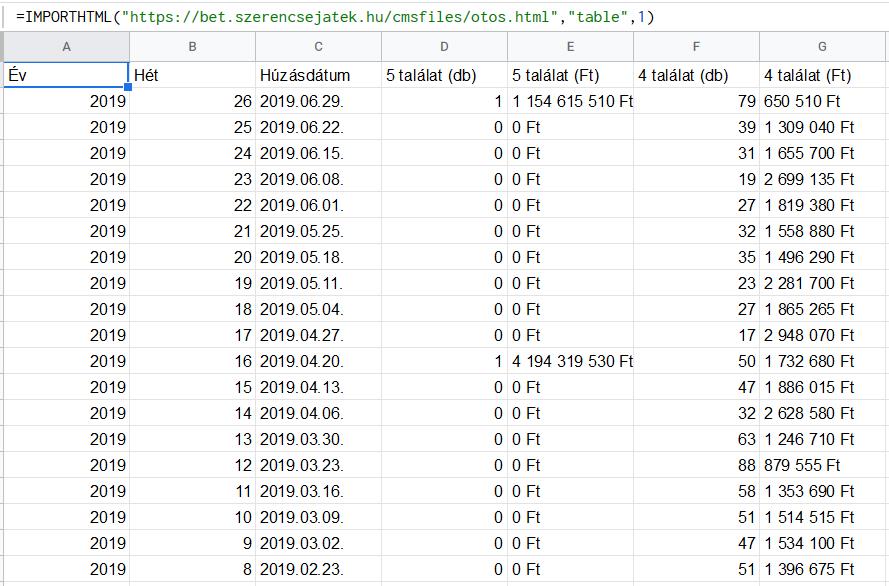
Amikor pedig frissülnek az adott weboldalon az adatok, akkor a saját adatbázisunk is frissülni fog Google Sheetsben.
4. Google Sheets COUNTIF / DARABTELI függvény
Feltételnek megfelelő cellákat számolja meg
Tegyük fel, hogy meg akarjuk számolni hányszor volt ötös találatos szelvény a lottón? Ezt a COUNTIF / DARABTELI függvénnyel könnyen meg tudjuk tenni.
Ehhez meg adni azokat a cellákat, amiket a függvénynek vizsgálni kell, majd a feltételt hozzá. Jelen esetben a D oszlopban fogjuk azt nézni, hogy melyik cellákban van nullánál nagyobb érték. Ehhez az alábbi függvény használjuk:
=COUNTIF(D2:D3252,”>0”)
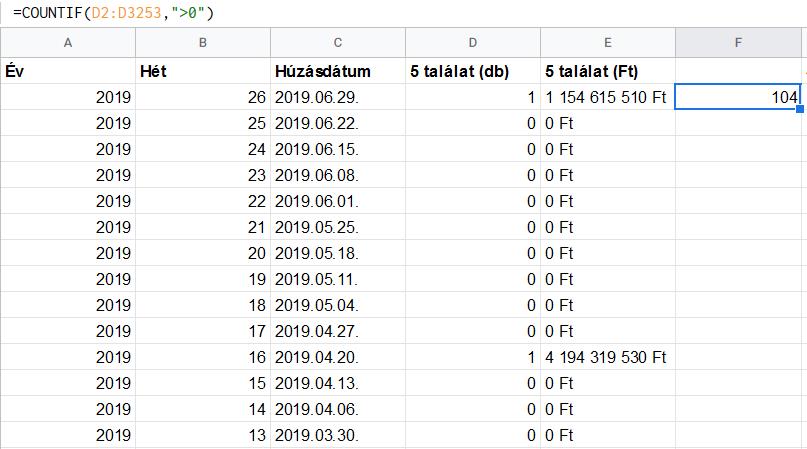
Így pedig megkapjuk, hogy 104 esetben volt legalább 1 darab 5 találatos szelvény.
Ha azt akarjuk vizsgálni, hogy hányszor volt legalább 2 telitalálatos szelvény, akkor pedig a függvény így néz ki:
=COUNTIF(D2:D3252,”>1”)
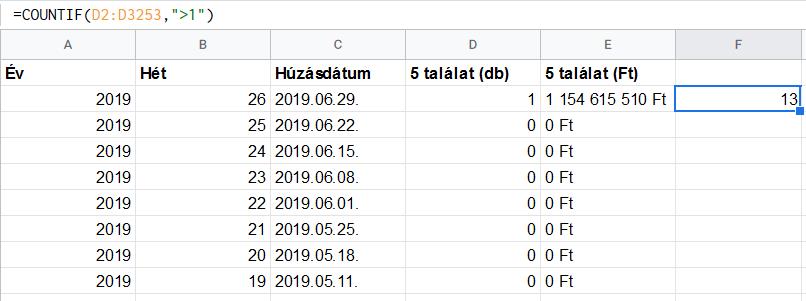
És rögtön látjuk, hogy 13 olyan hét volt, amikor legalább 2 telitalálatos szelvényt adtak le.
5. Google Sheets FELTÉTELES FORMÁZÁS / CONDITIONAL FORMATTING
Feltétel teljesítésétől függően formáz
A feltételes formázás (conditional formatting) az egyik legjobb módja annak, hogy vizuálisan széppé és hasznossá tudjunk tenni egy dokumentumot. Ehhez nincs más szükség, mint a Format / Conditional formatting opciót kiválasztani. Itt az egy színű (Single Color) vagy a színskála (Color scale) opciók közül tudunk választani.
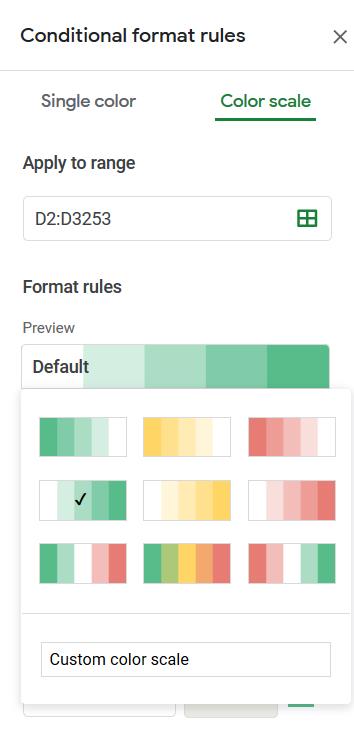
Ha a színskálát választjuk, akkor is több opciónk van. Ha beállítjuk a megfelelő értékeket, akkor pedig a dokumentumot automatikusan be fogja színezni a rendszer, ahogy a lenti táblában is látjuk.
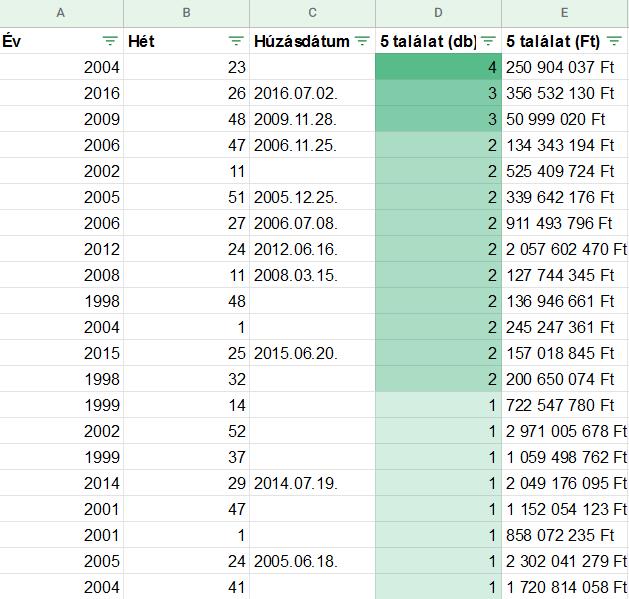
6. Google Sheets LEN függvény
Karakterlánc hosszát számolja ki
Ha weboldalak adataival kell dolgozni, akkor gyakran előfordul, hogy bizonyos adatforrások a http:// vagy https:// előtag nélkül adják meg az URL-eket. Ez akkor lehet kifejezetten problémás, amikor például egy VLOOKUP vagy FKERES függvényt akarunk használni. Itt ugyanis az adatok egyeztetése során nem mindegy, hogy épp van vagy nincs előtag a két adattáblában. Ezért ilyenkor érdemes a LEN() függvényt használni.
A LEN() függvény segítségével bármilyen weboldal URL-jét módosítani tudjuk.
Például így:
=LEFT(text,LEN(text)-n)
=RIGHT(text,LEN(text)-n)
Ha például a http:// előtagot akarjuk levágni, akkor ezt a képletet kell használni.
=RIGHT(A2, LEN(A2)-7)
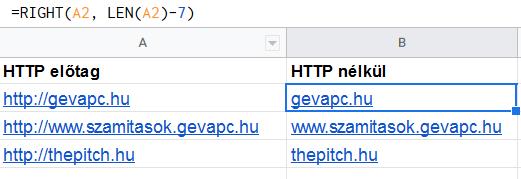
Ez pedig le fogja vágni az első 7 karaktert a jobb oldalról az A2 cellában lévő http://gevapc.hu szövegből. És ez történik a többi esetben is és lesz belőle www.szamitasok.gevapc.hu és thepitch.hu.
7. Google Sheets FORDÍTÁS
Most már a Google Sheets is tud fordítani.
Ehhez semmi mást nem kell csinálni, mint meg adni a =GOOGLETRANSLATE() függvényt, pár paramétert és kész is vagyunk.
=GOOGLETRANSLATE(cella,”kiinduló-nyelv","cél-nyelv")
Itt egy konkrét példa:
=GOOGLETRANSLATE(A2,"hu","en")
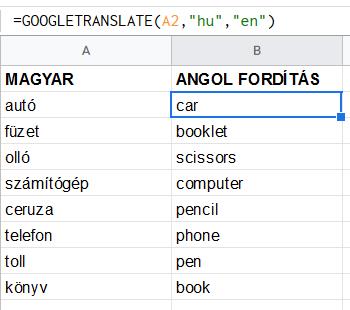
Ez a függvény pedig automatikusan lefordítja az A2 cellában lévő “autó” kifejezést a B2 cellába. És ha bemásolod a többi cellába, akkor azokat is lefordítja magyarról angolra. De működik fordítva is!
A Google Sheet tehát kezd egyre több funkcióval rendelkezni. És mindezeket ingyen el lehet érni! Csak internet kapcsolat kell hozzá.
Papp Gábor The Pitch
- Új hozzászólás

- 23208 olvasás
