Ismételt használatra - sablon az Excelben
GevaPC Tudástár:
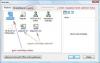 A sablon egy olyan különleges fájl, amely tartalmazhat előre elkészített képleteket, táblázatokat, szöveget, stílusokat,... a sablonból kiindulva hozhatjuk létre a dokumentumokat valamennyi Ms Office programban, sablon alapján készül még az az üres dokumentum is, amely a programot elindítva a rendelekezésünkre áll, csak ránézésre üres.
A sablon ereje abban van, hogy számtalan új dokumentumban használhatjuk fel ismételten a tartalmát.
Az Excel táblázatkezelőben sablon alapján készülnek a munkafüzetek, s a munkafüzetek lapjai is.
Most csak a munkalap sablont 'járjuk körbe'
A sablon egy olyan különleges fájl, amely tartalmazhat előre elkészített képleteket, táblázatokat, szöveget, stílusokat,... a sablonból kiindulva hozhatjuk létre a dokumentumokat valamennyi Ms Office programban, sablon alapján készül még az az üres dokumentum is, amely a programot elindítva a rendelekezésünkre áll, csak ránézésre üres.
A sablon ereje abban van, hogy számtalan új dokumentumban használhatjuk fel ismételten a tartalmát.
Az Excel táblázatkezelőben sablon alapján készülnek a munkafüzetek, s a munkafüzetek lapjai is.
Most csak a munkalap sablont 'járjuk körbe'
Excel munkalap sablon
A nyitott munkafüzetünk lapjait tetszőleges számú munkalappal használhatjuk, szükség szerinti lappal használjuk. Amikor egy újabb lapot szeretnénk, akkor beszúrúnk egy munkalapot: - kiadjuk a Beszúrás / Munkalap... parancsot; - a megjelenő munkalap sablonok közül választjuk a 'gyári' munkalapot, amely normál üres cellákat tartalmaz; - a beszúrt új munkalap neve munkax lesz, ahol az x egy szám... Minden munkát előről lehet kezdeni, tiszta lapokkal. Van amikor ez kell és van amikor csupán néhány módosítással, eltéréssel ugyanaz kellene mint tegnap, vagy tegnap előtt. Nos, ebben az utóbbi esetben jöhet jól egy sablon, amelyben a szokásos adatokkal, képletekkel már készen van, s nem a nulláról kell indulni.Szorzótábla - munkalap sablonon
Vegyünk egy olyan munkát amelyet valószínűleg többször is használunk, szükségünk lehet rá, s mentsük el sablonként, az alábbi lépésekkel: (ahhoz, hogy munkalap sablonként használhassuk, ahhoz egy munkalapon kell elférnie ennek a munkának. Ha nem egy munkalapos, akkor maximum munkafüzet sablonként menthetjük, s ez sem rossz, de most a figyelmünk a munkalap sablonra van kihegyezve :-)- A munkafüzetből töröljünk minden más lapot, maradjon csak az az egy, amelyet sablonként szeretnénk használni; - alább találod bejelentkezve csatolmányként azt a munkafüzetet - neve Geva_szorzotabla.xls, amely egyetlen lapot tartalmaz csak, ezen van egy paraméterezhető szorzótábla, egyetlen képlettel elkészítve. A paraméterezhetősége azt jelenti, hogy megadhatod mind a szorzóhoz, mind pedig a szorzandóhoz a kezdő értéket és a lépésközt (C1:C4), s táblázatos formában azonnal olvashatod is ki a szorzatot.
- Ennek az egy lapnak adjunk olyan nevet, amely jellemző a tartalmára. A csatolmányban található munkalapnak a szorzótábla nevet adtam.
- Adjuk ki a Mentés másként... parancsot, s a megjelenő tallózó ablakban váltsuk át a fájl típust a legördíthető listában a sablonra (.xlt kiterjesztés, Vistánál .xltx)
- A fájltípus módosításával autómatikusan megváltozik a korábban megjelent mentés helye is, de ehhez nem kell hozzányúlni. Ez az újonnan megjelent mentés helye nem más, mint az office sablonjainak tárolási helye, ide kellene tenni a saját sablont is. Az adott hely összes sablonját természetesen nem látjuk, hiszen a kiválasztott fájl típus szűri is egyben a megjelenő mappa tartalmát, vagyis az excelből ellátogatva a sablonok mappába a tallózó ablakban azt jelenti, hogy csakis az excel sablonokat mutatja.
- A munkafüzetnek adhatunk nevet, lehet a munkalapja nevétől különböző név is, de mindenképpen utaljon a tartalmára, mert később amikor használni szeretnénk, akkor a munkafüzet nevével tudjuk kiválasztani. A csatolt munkafüzet neve már adott, nem fontos átírni.
- A mentés helyeként létrehozhatunk egy új mappát is a sablonunk tárolására, de ez legyen a megnyílt tárolóhelyen belül, tehát nem navigáljunk el innét! Amikor majd munkalapot szeretnénk beszúrni, akkor is ez a mappa nyílik majd meg. Mentsük!
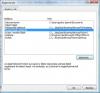 Az Excel a sablonokat a Windowsba bejelentkezett felhasználóhoz tárolja el, ez azt jelenti, hogy az így mentett sablont más felhasználó nem tudja elérni és használni, ha a rendszert újra kell építeni, akkor a sablonjainkat is archiválni kell.
Ha mégis szeretnéd elérhetővé tenni mások számára is, akkor szükségessé válik máshova is menteni. Munkahelyeken, csoportos munkáknál szokásos egy hálózaton mindenki számára elérhető helyen létrehozni egy külön mappát, s oda eltárolni a sablonokat. A Word beállításainál megadható a helyi gépen túl egy hálózati mappa is (lásd a baloldali ábrán), amely helyről aztán az office összes programja, így az Excel is betölti, ha vannak ott, sablonjai.
Az Excel a sablonokat a Windowsba bejelentkezett felhasználóhoz tárolja el, ez azt jelenti, hogy az így mentett sablont más felhasználó nem tudja elérni és használni, ha a rendszert újra kell építeni, akkor a sablonjainkat is archiválni kell.
Ha mégis szeretnéd elérhetővé tenni mások számára is, akkor szükségessé válik máshova is menteni. Munkahelyeken, csoportos munkáknál szokásos egy hálózaton mindenki számára elérhető helyen létrehozni egy külön mappát, s oda eltárolni a sablonokat. A Word beállításainál megadható a helyi gépen túl egy hálózati mappa is (lásd a baloldali ábrán), amely helyről aztán az office összes programja, így az Excel is betölti, ha vannak ott, sablonjai.
Sablon - Szorzótábla - beszúrása egy munkafüzetbe
Sablonként elmentve a szorzótáblát tartalmazó, egylapos munkafüzetet, biztosak lehetünk annak sértetlenségében, változatlanságában. Ahányszor csak kell, mindig a mentéskor fennálló állapotában kaphatunk róla másolatot. Nézzük hogyan is...- Az Excelben nyissunk meg egy korábban elkészített munkafüzetet, vagy a próbához elegendő egy új munkafüzet is.
- Új munkalap beszúrásához a Beszúrás menüből a Munkalap beszúrása, vagy a munkalap fülön jobb egérgombbal kattintva adjuk ki a Beszúrás... parancsot. Megjelenik a sablonok mappája.
- Ha a sablonként történt mentéskor az automatikusan megjelenő mappába mentettük a Geva_szorzotabla munkafüzetet, akkor itt látnunk kell már a hajdani munkafüzet nevével fémjelzett sablont! Ha külön mappába tároltuk el, akkor annak a mappának a tartalma egy külön füllel elérhető módon fog megjelenni, a kiválasztandó fül a mappa nevét kapja. (a fent látható képen pl nekem van egy sajátok nevű sablon mappám)
- A szorzótáblát tartalmazó sablont kiválasztva egy kattintással, majd Ok, a szorzótábla máris a munkafüzetbe került. A beszúrt munkalap neve az eredetileg megadott szorzótábla lesz
Beküldte Geva - 2008. május 26. 17:58.
Utoljára módosítva:
2008. május 26. 17:58
- Új hozzászólás

- 7280 olvasás
