Tabulátorok a szövegben
GevaPC Tudástár:
A szöveg a bekezdésben balra, jobbra vagy középre igazodik, a bekezdés igazításától függően. Ekkor a bekezdés valamennyi- és teljes sora eszerint viselkedik. Ha ettől eltérő módon szeretnénk szövegrészeket igazítani, vagy egy bekezdésen belül különböző igazításokat szeretnénk alkalmazni, úgy tabulátort kell használni a bekezdésben. Ezen írásban ezeket a lehetőségeket igyekszem összegyűjteni és a velük kapcsolatos műveleteket leírni.
Pozícionálás a TAB billentyűvel, nézet Nyomtatási elrendezés
Ha bekapcsolva van a Mindent mutat ikon a Formázás eszköztáron, akkor egy vízszintes nyíl jelzi a bevitt pozícionálást a dokumentumban.
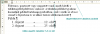
 A vonalzón egérrel megfogva jobbra- balra húzható a tabulátor. Pontos beállítását a Formátum menü Tabulátorok... panelen állíthatod be:
A vonalzón egérrel megfogva jobbra- balra húzható a tabulátor. Pontos beállítását a Formátum menü Tabulátorok... panelen állíthatod be:
Alapértelmezett tabulátorok
A TAB billentyűvel minden esetben pozícionálhatunk, azaz a kurzort úgy tudjuk mozgatni, hogy az alapértelmezett távolságra ugrik (szokásos módon 1,25 cm-re), a bekezdés sorának aktuális pozíciójából a következő pozícióba.- Az alapértelmezett pozíciók a vízszintes vonalzónál láthatók, a vonalzó alatt, halványszürke sávban a pozíciókat apró sötétszürke vonalkákkal jelölve.
- Ha a bekezdés tartalmaz tabulátort, akkor az alapértelmezett tabulátor pozícióknak csak ezt követően, a sor további részében van értelme: első pozíciónálásra a tabulátor pozíciójába mozgatja a kurzort, s ha már nincs több tabulátor akkor az alapértelmezett tabulátor pozíciókra mozgatja.
- Az alapértelmezett tabulátorok távolságát módosítani a Formátum menü Tabulátorok... panelen lehet, cm-ben megadva.
Tabulátor típusok
A bekezdés meghatározott pozíciójára (megadott cm-re) történő mozgatáshoz tabulátort kell hozzáadni a bekezdéshez. A pozícionálás természetesen nem öncélú, a bekezdés adott pontjára szöveget, vagy más objektumot szeretnénk bevinni. A tabulátor típusát aszerint kell megválasztani, hogy a pozíciójába beviendő szöveg mely részét szeretnénk a megadott pozícióhoz igazítani. Fontos: tabulátorok balra igazított bekezdésben alkalmazandók! A legfontosabb négy tabulátor típus az alábbi (van több is:-):- Balra igazító tabulátor A pozíciójába bevitt szöveg bal széle igazodik a pozícióhoz. Pl.: az 5 cm-hez hozzáadott balra igazító tabulátorhoz bevitt "Katalin" szöveg nagy K betűje lesz az 5 cm-nél.
- Jobbra igazító tabulátor A pozíciójába bevitt szöveg jobb széle igazodik a pozícióhoz. Pl.: az 5 cm-hez hozzáadott jobbra igazító tabulátorhoz bevitt "Katalin" szöveg kis n betűje lesz az 5 cm-nél.
- Középre igazító tabulátor A pozíciójába bevitt szöveg közepe igazodik a pozícióhoz. Pl.: az 5 cm-hez hozzáadott középre igazító tabulátorhoz bevitt "Katalin" szöveg második a betűje lesz az 5 cm-nél.
- Tizedes ponthoz igazító tabulátor A pozíciójába bevitt számok tizedes pontja igazodik a pozícióhoz. Pl.: az 5 cm-hez hozzáadott tizedes igazító tabulátorhoz bevitt "123,4" szám tizedes vesszője lesz az 5 cm-nél.
Tabulátor típus kiválasztása és pozícióba helyezése a vonalzón
Fontos: a tabulátor bekezdéshez tartozik, ahhoz tudod bevinni, ezért ha csak egy bekezdésbe szeretnéd, akkor legyen a kurzor ebben a bekezdésben! Ha több bekezdéshez szeretnéd a tabulátort / tabulátorokat bevinni, akkor legyenek ezek a bekezdések kijelölve!- Tabulátor típus kiválasztása
- A vízszintes vonalzótol jobbra található egy kis szürke négyzet formájú ikon, amely egy típusú tabulátort mutat. Ha megállsz felette az egérkurzorral, akkor egy aprócska buborék súgó pár pillanaton belül szöveggel meg is mondja, melyik típusút láthatod és ezt akár máris teheted a vonalzóra. Kattintással válthatsz a típusok között (körbejár), tehát addig kattintgass ezen az ikonon, amíg a kívánt típusú tabulátor meg nem jelenik itt.
- Tabulátor pozícióba helyezése
- Kattints a vízszintes vonalzón, annak is az alsó felében, azon a pozíción, annál a cm-nél, ahova szeretnéd majd a szövegedet a tabulátor típusának megfelelően igazítva bevinni. Nem baj, ha nem sikerült tökéletes pontossággal odatenni, utólag lehet húzni-vonni is és pontos pozícióra beállítani.
Szöveget a tabulátor pozíciójába
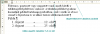
- Üres bekezdésben
- Üsd le a TAB billentyűt, ekkor a kurzor a tabulátor pozíciójába kerül.
- Vidd be a szöveget, s a TAB billentyűvel, ha kell már pozícionálhatsz is a következő tabulátor pozíciójába.
- Bekezdés szövegének pozícióra helyezése
- Helyezd a szövegkurzort az elé a szöveg elé, amelyet szeretnél a tabulátor pozíciójára mozgatni.
- Nyomd le és tartsd lenyomva a Ctr billentyűt, amíg leütör a TAB billentyűt. Fontos: amikor táblázatban, annak egy cellájában helyezted el a tabulátort, s szeretnél rápozícionálni, akkor szintén a Ctr + TAB billentyűkombinációt kell alkalmaznod, hiszen a táblázatban a 'csupasz' TAB billentyű a celláról-cellára történő mozgásnak felel meg!
A tabulátorok módosítása, áthelyezése, pontos pozícióba állítása, kitöltése
 A vonalzón egérrel megfogva jobbra- balra húzható a tabulátor. Pontos beállítását a Formátum menü Tabulátorok... panelen állíthatod be:
A vonalzón egérrel megfogva jobbra- balra húzható a tabulátor. Pontos beállítását a Formátum menü Tabulátorok... panelen állíthatod be:
- Válaszd ki - a pozíciójuk szerint - listában található, módosítandó tabulátort.
- A Törlés gombbal töröljük ki.
- Írjuk be a kívánt tabulátorértéket a Pozíció mezőbe, ezzel egy új tabulátort adunk a bekezdésünkhöz.
- Az Igazítás kereten belül állítsuk be a tabulátor típusát.
- A Kitöltés kereten belül állíthatjuk be a tabulátor kitöltését. A kitöltéshez választott típhoz választott pontozott vonal, szaggatott vonal vagy a folyamatos vonal a tabulátor pozíciójához megtett utat fogja kitölteni a választott jelekkel. Ha nincs szükségünk kitöltésre, akkor maradjon a Nincs bejelölve.
- Kattintsunk a Felvétel gombra. A panel változatlanul előttünk marad, lehetőséget biztosítva további tabulátorok felvételére és módosítására.
- Az OK gombot akkor használjuk, ha a bekezdés valamennyi módosításra szoruló tabulátorát már beállítottuk, egyenként a Felvétel gombbal.
Tabulátor törlése
Fogd meg egérrel a vonalzón és húzd le a vonalzó alá, majd dobd le. A Formátum menü Tabulátorok... panelen szintén törölhetők a szükségtelenné vált tabulátorok, lsd előző részt.Beküldte admin - 2007. június 23. 09:07.
Utoljára módosítva:
2017. június 01. 17:48
- Új hozzászólás

- 8434 olvasás
