Dátum az excel cellában
GevaPC Tudástár:
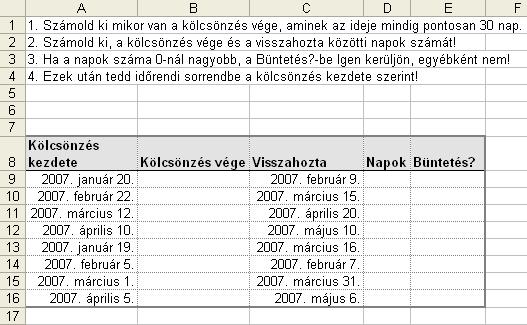
Feladat, a fenti kép szerint, meghatározni hogy a kölcsönzőből elvitt könyvek után kell-e büntetést fizetni vagy sem. Az eredmény vagy igen vagy nem, a kérdésre adott választól függően. (bevitt értékek a kölcsönzés dátuma és a visszahozás dátuma. Büntetést akkor kell fizetni, ha 30 napnál később vittük vissza.) Ebből az írásból szert tehetsz a dátumokkal kapcsolatos ismeretekre, bevitel és formázás módjáról, a feladat megoldását adó HA() függvény alkalmazásáról pedig a következő írásban. Ha-ha-ha HA()függvény 1. Feladat: A mellékelt ábrán látható táblázatot vidd be az Excel munkafüzetbe! (a hiányzó oszlopokat képlet segítségével számítsd ki) A dátumot az Excel a naptárának kezdő napjától (1900.01.01), a megadott dátumig eltelt napok számával tárolja és e képpen értelmezi. Így például ha két dátum különbségét vesszük, akkor megkapjuk a két dátum között eltelt napok számát.
Dátum bevitele a cellába
Ahhoz, hogy a dátumokkal számolni tudjunk, az alábbi szabályok szerint kell bevinnünk a cellába:- Az év és a hónap, valamint a hónap és nap között elválasztó karaktert kell használni és csakis ezen a két helyen. A végére nem viszünk még csak pontot sem :-) Elválasztó karakterek lehetnek: / - . vagyis a törtvonal, kötőjel, mondatvégi pont. A példában szereplő dátumokat vidd be pl.: a 2007. január 20-at 7-1-20 -ként, vagy 7/1/20 -ként, vagy 7.1.20 -ként. A bevitel módja, a három lehetőség közül választva mindegy, a dátum a cella jobboldalára kerül, az alapértelmezés szerinti megjelenéssel.
Dátum formázása
Amennyiben a bevitt dátum megjelenése nem megfelelő, úgy formázni kell.- Formátum menü Cella... parancsát kiadva, válts a Szám lapra, ha nem ott nyílna meg.
- A Dátum kategóriában a választható formátumok egy listában találhatók, először nézd meg ezt a listát, s ha találsz közöttük megfelelőt, akkor kattintással válaszd ki és OK, készen is vagy.
- Ha nem találsz megfelelőt, akkor válts át az Egyéb kategóriára!
- A Formátumkód: mezőbe vidd be úgy a formátum karaktereket, hogy a dátumod a megfelelő megjelenést adja, a következők szerint:
- Év formátum karaktere az é betű, ha ebből kettőt adsz meg a formátumkódban, akkor az évet évszázadok nélkül jeleníti meg, ha pedig négy darabot adsz meg belőle, akkor az évszámot négy karakteren. pl.: a formátumkód éééé akkor a cellában lévő idei dátumban 2007-ként jelenik meg az év, éé formátumkódot használva a 07 jelenik meg a cellában.
- A hónap formátumkaraktere a h betű, - egyet megadva - h - a hónap egy számjeggyel jelenik meg a dátumban, mindaddig amig egy számjeggyel írható, egyébként pedig két számjeggyel. Pl.: a január 1-ként jelenik meg, míg ugyanennél a formátumkódnál az október 10-ként. - kettőt megadva - hh - a formázásra kijelölt cella tartalmában a dátum hónapja két számmal jelenik meg mindenképpen, még akkor is ha a hónap száma 10-nél kisebb, pl.: a január hónap 01-ként jelenik meg. - hármat megadva - hhh - a hónap rövidített szöveges nevével jeleníti meg a cellában lévő dátum hónapját, pl. a január hónap jan-ként jelenik meg a hh formátumkód hatására. - négyet megadva a formátumkódban - hhhh - a cella hónapja a teljes szöveges formájában jelenik meg, pl a január január-ként.
- A nap formátum karaktere a kis n betű. - egyet megada - n - a nap egy számjeggyel jelenik meg a dátumban, amennyiben egy számjeggyel leírható, egyébként pedig két karakteren. Pl. 3-a 3-ként jelenik meg, 21-e pedig 21-ként :-) - kettőt megadva - nn - a nap száma mindenképpen két számjeggyel kerül kijelzésre. Pl.: 3-a 03-ként, természetesen a 21-e 21-ként - hármat megadva - nnn - a nap rövid szöveges formában jelenik meg: H a hétfő, K a kedd, Sze, Cs, P, Szo, V - négyet megadva - nnnn - a nap teljes szöveges nevével jelenik meg: Hétfő, Kedd, Szerda,...
- Nincs más teendő, mint a megjelenítéshez ezeket a formátumkódokat a kívánalmaknak megfelelően egymás után írni. Megtehetjük pl azt is, hogy a dátumból csak a napot jelenítjük meg teljes szöveges nevével, de azt is pl, hogy a napot megjelenítjük a dátumban számjegyekkel, majd egy szóközt bevíve szövegesen is, ehhez az egyedi formátumkód a következőképpen néz ki:éééé.hh.nn. nnnn
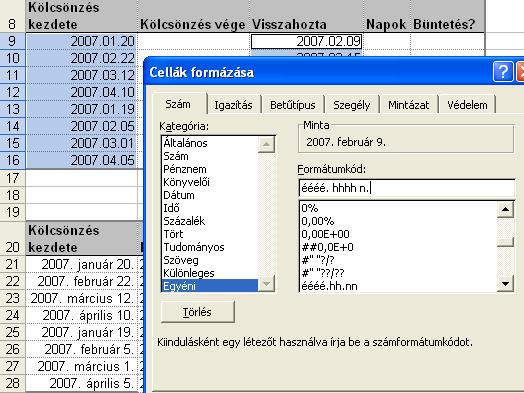
A fenti feladatnál tehát bevisszük a dátumokat a cellába, kijelöljük a két tartományt, s a formázásnál a következő egyedi formázást állítjuk be: éééé. hhhh n. A formátumkódba természetesen vihetünk be pontot, szóközt, s tetszőleges szöveget is. A dátum cellájában megjelenítendő szöveget dupla macskakörmök között kell megadni. Pl.: azt szeretném, hogy a dátumot tartalmazó cellában a dátum előtt jelenjen meg a Székesfehérvár szöveg (ahogy a szerződések, hivatalos feljegyzések végén szokás), úgy a következő egyedi formátumkódot készítem el: "Székesfehérvár "éééé.hh.nn Fontos: az egyénileg kialakított formátumkód a munkafüzetben tárolódik, így az egyszer már elkészített formátum a munkafüzet más cellájára, celláira is alkalmazható.
Beküldte Geva - 2007. július 17. 19:16.
Utoljára módosítva:
2021. május 06. 21:30
- Új hozzászólás

- 9508 olvasás
