Tartomány kijelölése
GevaPC Tudástár:
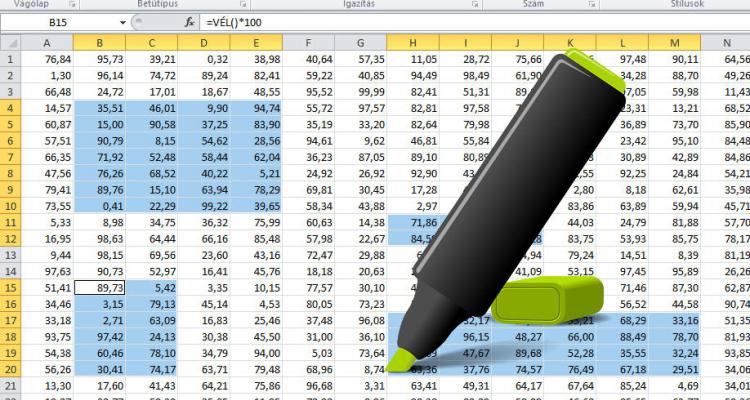
Tartomány, blokk kijelölése (Excelben)
Aktív cella mindig van, ennek pozicionálását is egyfajta kijelölésként foghatjuk fel, így jelöljük ki, mely cellával akarunk foglalkozni.
Ha több cellán akarjuk elvégezni ugyanazt a műveletet, a cellák egyenkénti kijelölése rengeteg időt igényelne. Alábbi eljárásokban egy tartomány kijelölését végezzük, ezt követően pedig több tartomány kijelölését.
Tartomány vagy blokk fogalma: Kijelölt cellák által határolt terület a munkalapon
A velük kijelölt celláknak egymás mellett kell elhelyezkedniük, széleikkel érintkezve egymással, vagyis a kijelölendő celláknak téglalap alakú blokkot kell képezniük. Meghatározhatók a két szemközti csúcsban lévő cellák címével. Írásban a két cella címe közé kettőspontot teszünk, pl.: A20:N130 tartomány egyik csúcsában az A20-as cella van, s a téglalap formájú terület szemközti csúcsában pedig az N130-as cella
A kijelölés természetesen e képzeletbeli blokk tetszőleges sarkánál elkezdhető.
Egy tartomány kijelölése
Billentyűzettel Kis méretű tartomány kijelölésekor hasznos, valamint akkor, ha nem akarjuk használni az egeret. Jól jöhet ez a kijelölés abban az esetben is, amikor nem tudjuk pontosan a kijelölendő blokk szemközti csúcsában lévő cella címét, s ráadásul nem is látszik a képernyőn! (az egeret a képernyő görgetéséhez használjuk csak, ez a művelet ugyanis nem mozdítja el az aktív cellát)- Helyezzük az aktív cellát az elsőnek kijelölendő cellára!
- Tartsuk lenyomva a Shift billentyűt!
- Induljunk el a négy kurzormozgató billentyű segítségével a kívánt irányba, kijelölve a megfelelő mennyiségű szomszédos cellát! A kijelölt cellák színe - kivéve az elsőt - fekete lesz, valamint a Név mezőben a kijelölt blokk mérete olvasható le, a kijelölés közben.
- A kijelölés végeztével felengedjük a Shift billentyűt. Most már bármilyen cellákkal kapcsolatos műveletet hajtunk végre, az a kijelölt tartomány minden cellájára vonatkozni fog.
- Mutassunk egérrel az első kijelölendő cellára! A rámutatás akkor jó, ha az egérkurzor formája vastag, fehér kereszt formájú!
- Nyomjuk le a bal egérgombot és annak lenyomva tartása mellett, húzzuk el az egeret a kívánt irányba!
- Az egeret addig húzzuk, amíg az összes kijelölni kívánt cellát ki nem jelöltük, át nem haladtunk felette. Ha a látható területnél nagyobb méretű tartományt kell kijelölnünk, akkor az egeret óvatosan húzzuk ki a lap szélére! Egy adott ponttól kezdve a munkalap a megfelelő irányba gördülni fog. Ha még jobban kihúzzuk az egeret a képernyő széle felé, a lapozás szinte követhetetlenül gyors lesz.
- A kijelölést az egérgomb felengedésével fejezzük be. A kijelölés megszüntetéséhez mindössze egy tetszőleges cellára kell rákattintanunk.
- Helyezzük az aktív cellát az elsőnek kijelölendő cellára!
- Keressük meg egérrel az utolsóként kijelölendő cellát, és a Shift billentyűt nyomva tartva kattintsunk rá!
- Az aktív cellát mozgassuk a táblázat tetszőleges cellájába!
- Üssük le a Ctrl + * billentyűkombinációt (a csillag billentyűt a numerikus billentyűzetről érhetjük el)
- Ha egy cellára állunk, és a Shift billentyűt nyomva tartva kétszer kattintunk a cella bal, felső, jobb vagy alsó szélén ( az egérmutatónak nyíl alakúnak kell lennie! ), az adott irányban az adatokat tartalmazó cellákat fogjuk jelölni.
- Kattintsunk a névmezőbe!
- Írjuk be a kijelölendő tartományt: pl a4:m100
- Üssük le az Enter-t!
Több tartomány kijelölése
- Jelöljük ki az első tartományt bármely tanult módszer segítségével!
- Nyomjuk le a Ctrl billentyűt és tartsuk lenyomva!
- Jelöljük ki a következő tartományt – egérrel vagy a névmező segítségével!
- Az előző lépéseket – 2.-tól - addig ismételjük, amíg az utolsó tartományt is ki nem jelöltük.
- Az összes tartomány kijelölése után felengedhetjük a Ctrl billentyűt!
Beküldte admin - 2007. július 10. 07:12.
Utoljára módosítva:
2019. október 30. 17:09
- Új hozzászólás

- 14695 olvasás
