Gmail körlevél a címtárból, névjegyekből

Gmail körlevél - Gmail kör e-mail - elkészítése IS 2 elemből hozható létre: közös tartalom + adatbázis a változó részekhez.
PL egy meghívó, közös rész a rendezvény szövege, változó részek a címzett megszólítása, email címe,.. A legfontosabb most, hogy akkor is tudj kör e-mailt küldeni, ha nincs levelező program a gépeden, hanem a böngésződből, a gmail fiókodból intézed a levelezést.
Meg is tanultuk a körlevél készítést - lásd alább a hivatkozásokat, ha lemaradtál volna az alapokról. Az elkészítéséhez a Microsoft Office(a továbbiakban Ms Office) programcsomag programjait használtuk:
- A körlevél törzs részét, azaz az azonos tartalom elkészítését és a hivatkozást az adatbázisra Word-ben.
- Az adatbázist vagy az Access adatbáziskezelőben vagy az Excelben.
- Az egyesítést - amennyiben email-ben egyesítenénk a körlevelet(ettől lesz köremail), azaz email-k formájában akarjuk pl a meghívókat kiküldeni -, akkor a csomag levelező programjával vagy a sajátgép telepített levelező kliensével küldtük ki.
Mint tudjuk, a Ms Office kereskedelmi szoftver, azaz meg kell vásárolni a használati jogot, nem mindenki veszi meg, körlevelet ők is szeretnének készíteni. Sokan áttértek szabadszoftverek használatára, valamely ingyenesen igénybe vehető levelezésre. Most a Gmail használóinak kedvez az alábbi leírás:
így készíts körlevelet a Gmail használatával - Gmail körlevél, Gmail köremail!
Most következzenek a Google által biztosított lehetőségek, amelyekkel elkészíthetjük a Gmail köremailt :
- Gmail kör-email forrása a címtár névjegyei - ők lesznek a címzettek, készítsünk meghívót!
- szükségünk lesz a google táblázatra - Google sheets -, hogy a kiválogatott névjegyeket, a kör-email forrásává tudjuk tenni.
Ráadásul egy plussz lépést is be kell iktatnunk, mivel a névjegyek nem exportálhatók közvetlenül a táblázatokba. Kristálytisztán ingyenesen készítsük el a körlevelet. - ha még sosem küldtél kör email-t a Google mail fiókjából, akkor most egy kiegészítőt is kell telepítened.
- szükségünk lesz a google táblázatra - Google sheets -, hogy a kiválogatott névjegyeket, a kör-email forrásává tudjuk tenni.
- Az email-ket természetesen a Gmail-ben írjuk meg, amelyet egyesítve a kiválogatott névjegyekkel, már küldhetjük is a meghívót minden résztvevőnek.
Gmail körlevél - gmail köremail - forrásának elkészítése
A kör email forrása a változó adatok listáját vesszük. Most két adatra lesz szükségünk a példa meghívó, gmail kör email elkészítéséhez: a címzett neve vagy megszólítása, email címe
A forrás adatokat táblázatban - pontosabban egy táblázatban elkészített listára lesz szükségünk
(csak emlékeztetőül: a táblázatban sorokban tárolt rekordok összességét hívjuk listának - amely már egyfajta adatbáziskezelésnek számít. A rajta végezhető műveletek miatt leginkább, most kör emailt készítünk a lista alapján)
A Google táblázat - angolul google sheets elérése
![]() több helyről - pl Google fiók, Google news, ... elérhető a Drive, egy dokumentum tárhely, innét tudod a Google táblázatkezelőt használatba venni.
több helyről - pl Google fiók, Google news, ... elérhető a Drive, egy dokumentum tárhely, innét tudod a Google táblázatkezelőt használatba venni.
(esetleg közvetlenül is megtalálod az említett helyeken a Google Sheets ikonját, ezen kattintva, azonnal munkának láthatsz!)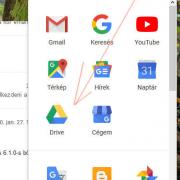
Gmail fiókja mindenkinek van(ha mégsem, akkor itt tudsz regisztrálni a Google szolgáltatásaihoz egy mail fiókot),
közelítsük meg most a Drive-t a Gmail fiók felől, lépésről-lépésre:
- Jelentkezz be a Gmail fiókodba;
- A fejrészben találod négy ponttal azt a legördülő menüt, ahonnét a Google szolgáltatások elérhetőek. Néhány rögtön látszik, esetleg több is, de valamennyi biztosan nem. A lista alján lehet elérni a listában nem látható szolgáltatásokat. A szolgáltatások azok logojával jelenik meg, nézd csak a jobbra látható képen a Drive ikonját, ezen kell kattintanod.
- A Drive egy új lapon nyílik meg. Dokumentumot mindjárt ide is tehetsz, ám ha rám hallgatsz, akkor hozol létre egy külön mappát a köremail próbálkozásaidhoz.
...szóval addj hozzá egy Új táblázatot az általad meghatározott helyhez!
A Google táblázat feltöltése a forrás adatokkal
- Ha az forrás adatok nem a névjegyből kellenének, akkor egyszerűen be is írhatjuk a táblázat celláiba:
- Az A1 celllába írjuk az első oszlop fejlécét: Név
- A B1 cellába írjuk a második oszlop fejlécét: Email
- soronként vigyük be a címzettek nevét és email címét. Ha mindenki felkerült a listába, akkor kész is a forrás a Gmail kör emailjéhez, léphetsz a következő fejezetre
- Ha a Gmail névjegyzékéből szeretnéd elkészíteni a forrást, akkor most válts át a Címtárba(ez egy kicsit bonyolultabbnak tűnik, de ha egyszer végig követed a leírtakat, akkor a következő már könnyű lesz):
- A Gmail fiókodnál, a pontokból álló menüt keresd - általában jobbra találod, a fiók tetején ezt a menüt. Hosszú lista, így könnyen meglehet, hogy görgetned kell lefelé, hogy elérhetővé váljon a Címtár ikon:
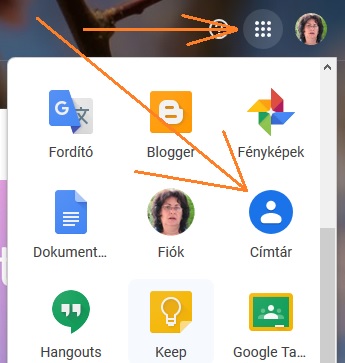 (Megjegyzés 2022-ben: a Címtár helyett a Névjegyek felirattal találod ezt a funkciót. Semmi tévedés, a címtár valójában a névjegyek összessége)
(Megjegyzés 2022-ben: a Címtár helyett a Névjegyek felirattal találod ezt a funkciót. Semmi tévedés, a címtár valójában a névjegyek összessége) - A Címtárban cél a gmail körlevél címzettjei névjegyek összegyűjtése. A címtárad felépítésétől függ ezt hogyan-s-mint csináld.
- megteheted, hogy a gmail névjegyeket egy csoportba fogod össze, ekkor minden névjegyet meg kell jelölnök(a fejrészben egy üres négyzetre kattintva)
- megteheted, hogy a körlevélhez szükséges névjegyeket megjelölöd - a névjegy sorának elején lévő - jelölőnégyzetre kattintva.
- A megjelölt névjegyeket most le kell töltenünk először a saját gépre, majd onnét importálni a google táblázatba:
- keresd meg az Exportálás lehetőségét a Címtárban, ahol vagy, ahol kijelölted a névjegyeket: a névjegyek felett egy 3 pontos menüben találod:
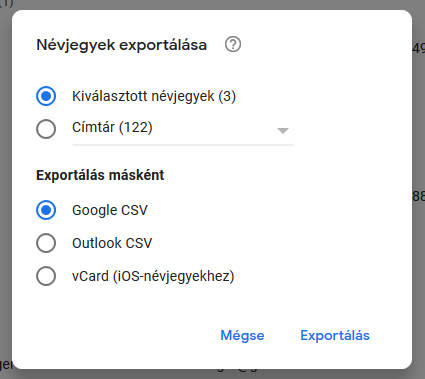 a megjelenő párbeszédablakban jelöld a kiválasztott névjegyeket - nálam most 3 címzett van kijelölve,
a megjelenő párbeszédablakban jelöld a kiválasztott névjegyeket - nálam most 3 címzett van kijelölve,
az exportálást pedig csv formátumban tudjuk letölteni. Mivel levelező címtáráról van szó, ezeket a gépen telepített levelező formátumában is tudnád exportálni. - Mentsd el a csv fájlt, a saját gépeden! Megnyitni sem kell :-)
- Jöhet a google táblázatba történő importálás, ehhez először hozd létre a táblázatot, ha még nem tetted volna meg:
- Nyisd meg a Drive-t vagy válts át hozzá, ha már nyitva van,
- Új táblázatot hozz létre, mentsd is egyúttal a drive megfelelő helyére.
- A a google táblázat - google sheets - fájl menüjéből add ki az Importálás parancsot.
- A megjelenő ablakban láthatod, hogy a Drive-ról is lehetne méga táblázatot feltölteni adatokkal. Mi a sajátgépre mentettük az imént a címzettek csv fájlt, így a saját gépről a feltöltést kell választanunk.
- A táblázatnál még egy sor kérdés, válaszold meg a jobbra beszúrt kép szerint
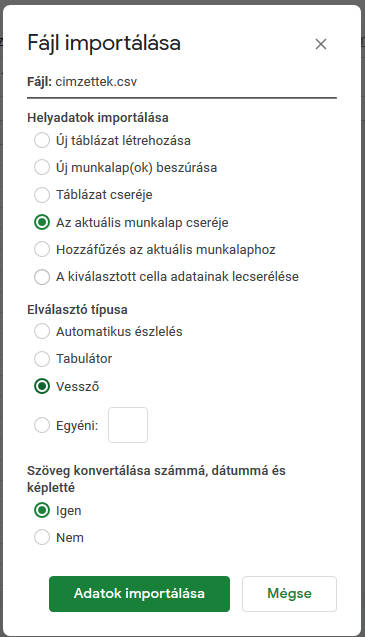
- Ne lepődj meg a látottakon: a gmail névjegyek nagyon sok adat tárolására lettek felkészítve és az exportálásnál minden mezőhöz képződött egy oszlop a csv fájlban
- az első oszlopban van a név, erre szükségünk lesz a gmail körlevél elkészítésénél,
- az email tárolására-, akár több email cím tárolására is vannak oszlopok! Válaszd ki azt amelyik mindengyik címzett email címét tartalmazza.
Maradjanak meg azok az oszlopok, amelyekre szükséged lesz a körlevél elkészítéséhez - a mi példánkhoz a név kell és az email cím, így ez a két oszlop elegendő.
...törölni sem feltétlenül kell, de jobban tudod kezelni, ha egymás mellett látod a két szükséges oszlopot
- Ezzel készen is vagyunk a szükséges adatforrás elkészítésével.
- keresd meg az Exportálás lehetőségét a Címtárban, ahol vagy, ahol kijelölted a névjegyeket: a névjegyek felett egy 3 pontos menüben találod:
- A Gmail fiókodnál, a pontokból álló menüt keresd - általában jobbra találod, a fiók tetején ezt a menüt. Hosszú lista, így könnyen meglehet, hogy görgetned kell lefelé, hogy elérhetővé váljon a Címtár ikon:
Gmail Körlevél összetevő-, bővítmény telepítése
Több lehetőséged is van a körlevelesítés befejezéséhez, a kulcsszó a Merge - egy Merge összetevőt kell telepíteni, választani egyet a lehetőségek közül. Kövesd az alábbi lépéseket a telepítéshez:
- Az adatforrás táblázat Bővítmények - Bővítmények beszerzése a kiindulópont - erre megjelenik a bővítmény kínálat - a GSuite Marketplace-ra jutsz.
- A kereső mezőbe írd be Mail Merge majd üsd le az Entert! ezt fogod látni(valsz Gmail Merge keresés célravezetőbb lett volna):
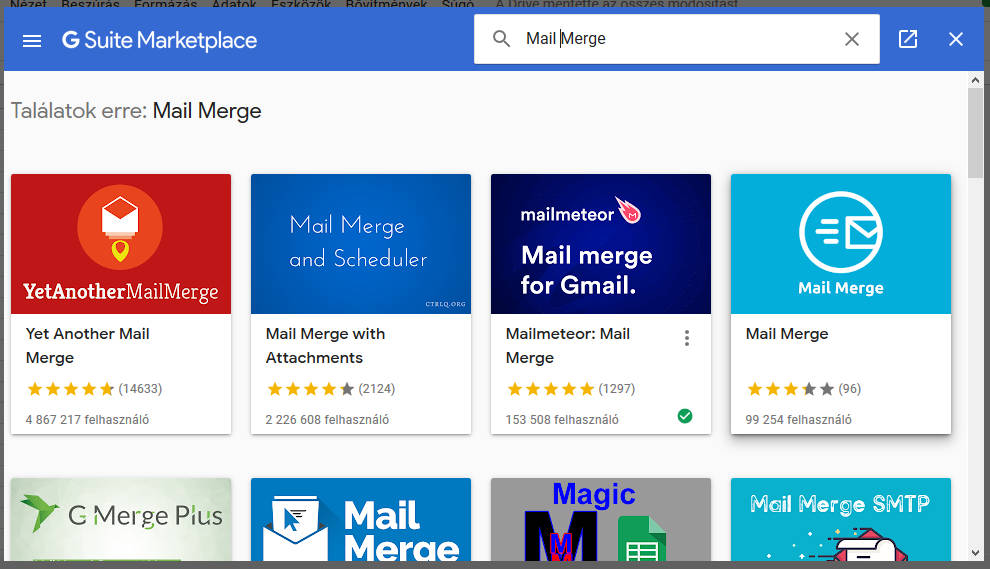
az 5 csillagos mailmeteor Mail Merge for Gmail bővítményt választottam ki. - A telepített bővítmény az ugyanilyen nevű menübe kerül be - ellenőrizd csak le! Naponta max 100 email küldhető vele ingyenesen.
Ezzel már adott minden összetevő a gmail körlevél elkészítéséhez, elküldéséhez:
- az adatforrás a táblázatba töltve,
- adott a lehetőség több azonos tartalmú email elküldésére(természetesen úgy, hogy minden email-nek egy-egy címzettje lesz, az adatforrás szerint)
- jöjjön az email megírása:
Gmail körlevél - gmail kör email - írása, küldése
A Google táblázat Bővítmények menüpontjából indulva, eljutunk az email elküldésére, lépésről-lépésre
- Az elsőként megjelenő párbeszédablakban megadhatjuk a feladó nevét, küldő email címnek azon email kerül bejegyzésre, amelynek a címtárából készült az adatforrás, amely gmail fiókba be vagy éppen jelentkezve. A körlevél tartalmát is ebből az ablakból indíthatjuk: a Manage templates vagy Create new template linkekkel. Utóbbi esetben üres lapot kapunk, de érdemes körülnézni a kész templéten - a Manage templates linkkel:
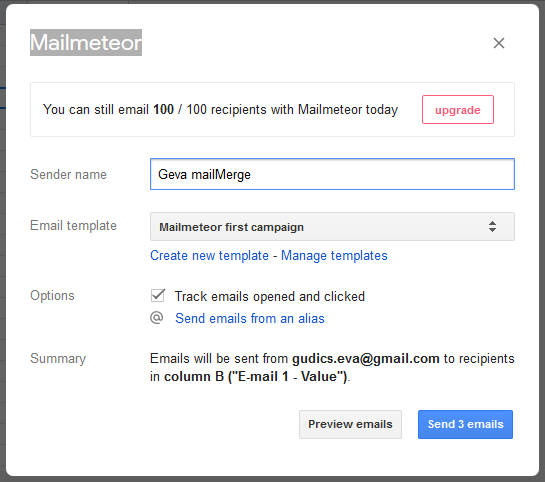
- Ha rám hallgatsz, akkor Manage templates linkkel nyisd meg Te is a kész templétet, hogy lásd, hogyan kell elkészítened a saját templétedet.
- A szöveget tetszés szerint elkészítheted, megírhatod, akár csak a Wordben azt meg tudod tenni,
- A címzettünk nevét - paraméterezetten - úgy tudod beszúrni, ha a mail megszólításába dupla kapcsos záróljelek között a táblázatod azon oszlop nevét adod meg, amely a nevet tartalmazza, pl így: {{Name}}
- Egy meglévő templétet ajánl fel, ennek a sorában látható ceruza ikonnal tudsz továbblépni.
- Írd meg az email közös részét és szúrd be a változó adatokat úgy, hogy az adatforrásod oszlop neveit a duplakapcsos zárójelek közé teszed, ahogy azt az imént említettem. A meghívóm így néz ki:
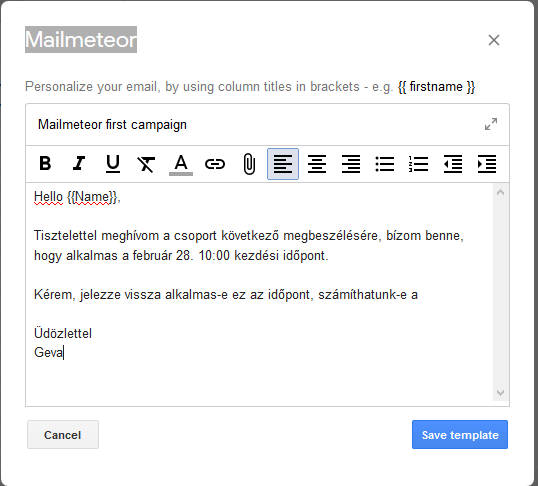
- Mentsd a templétet - Save template -, visszajutsz a kiindulási ablakhoz. NÉzd meg a Preview emails feliratú gombon kattintva az elkészült emaileket! Az ablak tetején vannak az emailről emailre történő lépkedéshez, a kis nyilak.
- Az előnézet - Preview - ablakból akár teszt üzenetet is küldhetsz a küldő email fiókba, ellenőrzésre - Receive a test email feliratú gombbal.
- Ha szükséges, akkor visszalépkedve - Back - a templétig, tudsz módosítani a tartalmukon, ahogy nálam is lemaradt a mondat vége :-)
- A Send x emails feliratú gombbal útjára indíthatod az emaileket, azaz a gmail körlevelet :-) - az x-l jelöltem azt a számot, amely a kiküldendő emailek számát adja. Nálam ez 3 db email.
- A Gmail Merge Mailmeteor a Gmail körlevél elküldése után feljegyzést készít: az adatforrás utolsó oszlopa után, minden adat sorába feljegyzi a végrehajtást. EMAIL SENT
A következő alkalommal már annyival könnyebb dolgod lesz, hogy már nem kell Gmail Merge bővítményt telepítened, otthonosabban mozogsz e célból a Címtárban is, ...válljék kedves egészségedre!
Kérsz róla videót? szólj hozzá, írj üzenetet
Más Gmail Merge bővítményt választottál és ott másként készül a gmail körlevél?
Ha végiglépkedtél velem a lépéseken, akkor abból az alábbi következtetést vonhatjuk le - amely alapján akár a többi Gmail Merge bővítménnyel is boldogulhatsz:
- Az adatforrást a Google sheets - google táblázatba kell feltöltened: leveleződből, annak címtárából kiválasztva a címzetteket;
- A Merge a táblázat bővítménye a táblázat menüjéből érhető el, így onnét kell mindenképpen indítani a körlevelesítést,
- A változó értékeket-, paramétereket dupla kapcsos zárójelek közé kell tenni - bírva ezt az alkalmas szöveg pozícióba. A kapcsos zárójelek közé azon oszlop nevet kell beírni, amely a táblázat valamely oszlopában meghatározza az oda beszúrandó adatot.
hmmm, ez jó hosszú lett, remélem nem hagytam ki semmit! vagy igen???? Kérlek korrigálj, ha valahol hibát találsz a leírásban, köszönöm
- Új hozzászólás

- 9699 olvasás
