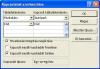ECDL 5.modul adatbázis-kezelés 8. vizsgafeladatának megoldása
Az adatbázist egyszerű dupla kattintással megnyithatjuk és meg is nyílik ha a gépünkre telepítve van az MS Access program. Az adatbázis ablakban dolgozunk tovább, vagyis az Access program ablakán belül.
- A kért adattábla létrehozásához először is a táblák lapra lépünk, s innét kezdeményezzük a tábla létrehozását, még pedig tervező nézetben (akár honnét is indítjuk, úgyis ide jutunk). Mindhárom létrehozandó mezőhöz az alábbi lépéseket kell elvégeznünk:
- A felső rácsos felületen nevet kell adnunk az új mezőnek. Az első üres sor első oszlopába írjuk a megadott nevet, akár mindhármat beírhatjuk első lépésként. Egy a fontos, hogy a mező további jellemzőinek beállításához mindig a beállítani kívánt mező sorában legyen a szövegkurzor.
- A második oszlopban állítjuk be az adott mező típusát, a megadottak szerint, a legördített listából kiválasztva.
- A mező hosszát az alsó rácsos munkaterületen lehet beállítani. Természetesen, ahogyan a feladat leírásban is van, a dátum típusú mezőhöz nem tartozik hossz :-)
- Az elsődleges kulcs beállíátsához a szövegkurzort vigyük a Kód nevű mező sorába fent, s kattintsunk a kis kulccsal azonosított gombra, ikonra. A mező sorába, a legelsőként kell megjelennie a kulcs rajznak, ekkor lehetünk benne biztosak, hogy ő a kulcsmező.
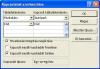
- A Rendszám mezőt kell úgy beállítani, hogy ne kerülhessenek be ismétlődő értékek ebbe a mezőbe. Ez azt jelenti, hogy indexelté kell tenni a mezőt és oly módon, hogy a megjelenő két lehetőség közül az egyedit válasszuk. Lásd a mellékelt ábrát.
- A táblát Autópark néven kell menteni:
ehhez vagy kattintunk a mentés ikonon amikor már minden mezőt és azok jellemzőit beállítottuk, vagy pedig magát a tervező ablakát csukjuk, esetlen adatlap nézetbe szeretnénk áttérni, akkor megjelenik a párbeszédablak, amely kéri a tábla nevét. Enélkül nem lehetséges kilépni sem innét.
- Kapcsolat létrehozásához az adatbázis ablakából a Kapcsolat ikonnal jutunk. Első megnyitáskor az imént létrehozott Autópark táblát hozzá is kell adni. Fogjuk meg egérrel a tábla Kód mezőjét és vonszoljuk át a Munkatárs táblába, dobjuk le a szintén Kód nevű mezőre. Ezzel a kapcsolat ugyan létrejött, de a következő feladat megoldásához ezt a kapcsolatot kell szerkeszteni.
- A kapcsolatot megjelenítő vonalon jobb egérgombos kattintással adjuk ki a megjelenő gyorsmenüből a Kapcsolat szerkesztése... parancsot. A megjelenő párbeszédablakban a Kapcsolt mezők kaszkádolt törlése opciót kell bekapcsolni a mellékelt ábra szerint. Ez az az opció amely biztosítja, hogy a Munkatárs táblából kitörölt munkatárshoz tartozó/kapcsolódó autó rekordja is törlődik. Az OK gombbal zárjuk az ablakot, majd a kapcsolatok ablak zárásánál mentsük a változásokat (zárásnál megkérdezi az Access)
- A feladatban szereplő két rekord rögzítéséhez a táblát a Táblák lapról nyissuk meg adatlap nézetben és vigyük fel a két rekordot, tab billentyűvel haladva celláról-cellára. A változások akkor mentődnek az adatbázisba, amikor a rekordot elhagyja a szövegkurzor.
- A Munkatárs táblát tervező nézetben lehet bővíteni, így nyissuk meg. A felső rácsos részen, az első üres sorba vigyük be a megadottakat, típusnak az Igen/Nem típust választva. A tervező nézetet feltétlen mentéssel zárjuk.
- A tábla rendezéséhez adatlap nézetben nyissuk meg a táblázatot, majd a rendezés alapjául szolgáló Név oszlopba kattintva az egérrel, válasszuk a csökkenő rendezéshez a ZA ikont.
- Werschitz Ottó az első a rendezés után, az ő rekordját kell törölni. Kattintás a sorba, majd a törlés ikonnal kezdeményezzük a törlést. A törlést meg kell erősíteni a megjelenő kérdésre adott Igen válasszal. Ez a kérdés emlékeztet bennünket a Kaszkádolt törlés beállításra is, miszerint Ottóval együtt töröljük a hozzátartozó rekordot is az Autópark táblából.
- A Kérdés táblát adatlap nézetben nyissuk meg, s a begépelendő válasz: Az adattábla mezőjének hosszának csökkentése adatvesztéssel járhat.
- Lekérdezés létrehozása a tervezőnézetben:
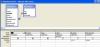 Nyilvántartás lekérdezés
Nyilvántartás lekérdezés
- A lekérdezéshez a Munkatárs és a Küldemény táblát kell hozzáadni. A táblák közötti kapcsolat is megjelenik itt a lekérdezésben is. Azokat a mezőket kell a két táblából a lekérdezéshez adni, amelyeknek meg kell jelenniük az eredményben, amelyekhez feltételt szeretnénk kötni, amely szerint rendeznünk kell az eredményt:
A Munkatárs táblából a Név mezőt, a Küldemény táblából pedig a Sorszám, Tárgy, Dátum, Típuskód és a Nyilvántartás mezőket.
- A megjelenítendő mezőknél: Név, Sorszám, Tárgy mezőknél legyen jelölve a Megjelenítés sorában található jelölőnégyzet a többi mezőnél ezeket ki kell kapcsolni.
- A Típus mezőnél a feltétel: 4 or 2 hiszen csak azokat az emlékeztető és levél küldeményeket kéri, amelyeknek a Típus kódja 2 vagy 4 értékű. A feltételt tehát a Típus mezőhöz, az első Feltétel: sorba irandó.
- Csak azokat a rekordokat kéri az emlékeztető és levél küldemények közül, amelyeknek a Nyilvántartás mezője üres: a feltételt a Nyilvántartás mező Feltétel: sorában Is null értékkel adjuk meg.
- A Dátum mezőt a rendezés miatt vettük fel a lekérdezésbe, s a Rendezés: sorában válasszuk ki a legördíthető listából a Növekvő értéket, s készen is vagyunk a lekérdezéssel. A lefuttatott lekérdezés összesen 7 rekordot ad eredményül.
- A lekérdezés a Nyilvántartás nevet kapja
- Módosítani kell az L1 lekérdezést, amely egyetlen mezőben tartalmazza a Küldemény tábla összes mezőjét (Küldemény.*). Először is a Munkatárs táblát kell hozzáadni a további mezők elérhetőségéhez: pl.: jobb egérgomb a tábla melletti üres területen és Tábla hozzáadása... Munkatárs
- A lekérdezéshez először állítsuk össze a szükséges mezők sorát: A csillaggal megjeleník minden mezője a táblának, ez nekünk nem jó a megoldáshoz, mivel egy mezőnek nem szabad majd megjelennie a Küldemény táblából, ezért ezt az oszlopát Kivág! Egyenként adjuk a rácshoz a tábla valamennyi mezőjét, kivéve a Megjegyzés nevűt. Sem feltétel, sem rendezési szempont sem társul hozzá, nincs szükségünk rá, ezért be sem kerül a rácsba.
A Munkatárs táblából a Név mező kell a lekérdezéshez, adjuk hozzá.
- Csak a Fehér Orsolya által küldött küldeményeket kell megjeleníteni, ezért a Munkatárs.Név mező feltétel sorába írjuk be: "Fehér Orsolya" , ahol az idézőjelek is beirandók, ezzel jelezve hogy szöveges konstansról van szó.
- Mentsük a módosításokat és zárjuk a lekérdezést.
- Módosítani kell az L2 lekérdezést, ehhez nyissuk meg tervező nézetben:
- Adjuk a Sorszám mezőt az első üres oszlopba, majd egyet rákattintva a mező neve feletti, lapos kis szürke téplalapra, s amikor kijelölődött az mező oszlopa, akkor egy újabb egérgomb lenyomással fogjuk meg és vonszoljuk balra, egészen addig, amig meg nem jelenik az egérmutató pozícióját szimuláló vastag fekete vonal legalől. Ekkor elengedve máris a helyén, a legelső oszlopba kerül a vonszolt mező.
- A Dátum mező törléséhez az imént leírtak szerint egy kattintással jelöljük ki, s az egérmutatót helyben hagyva, efölött a kijelöléshez használt kis szürke téglalapban kattintsunk jobb egérgombbal, majd adjuk ki a Kivágás parancsot a megjelenő gyorsmenüből. - törlés híján :-) kivágás.
- A lekérdezés futtatásához váltsunk át adatlap nézetre.
 Rekordok nyomtatása
Rekordok nyomtatása
- Az utolsó öt rekordot jelöljük ki a nyomtatáshoz: az utolsó rekord jelölőjén nyomjuk le és a lenyomva tartott egérgombbal húzzuk felfelé, amig az öt rekordot ki nem jelöltük. A nyomtatás parancsot a Fájl menüből kezdeményezzük, mert erre a parancsra jelenik meg a mellékelt nyomtatás párbeszédablak, amelyben tudjuk jelölni, hogy csak a kijelölt rekordokat nyomtassa. A nyomtatás után mentsük az elvégzett módosíátsokat a lekérdezésbe.
- ...folyt. köv.
Ne csüggedj, megoldani sokkal könnyebb a feladatot, mint leírni itt lépésről-lépésre.
A csatolmányban a teljes feladatmegoldást tartalmazó mdb adatbázis, Access 2000 formátumban, egészségedre váljék :-)

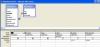 Nyilvántartás lekérdezés
Nyilvántartás lekérdezés
 Rekordok nyomtatása
Rekordok nyomtatása