3. feladat
ECDL 5.modul adatbázis-kezelés 3. vizsgafeladatának megoldása
...lépésről-lépésre Az adatbázist egyszerű dupla kattintással megnyithatjuk és meg is nyílik ha a gépünkre telepítve van az Ms Access program. Az adatbázis ablakban dolgozunk tovább, vagyis az Access program ablakán belül.
- A kért adattábla létrehozásához először is a táblák lapra lépünk, s innét kezdeményezzük a tábla létrehozását, még pedig tervező nézetben (akár honnét is indítjuk, úgyis ide jutunk, itt tudjuk beállítani a szükséges jellemzőket). Mind a négy létrehozandó mezőhöz az alábbi lépéseket kell elvégeznünk:
- A felső rácsos felületen nevet kell adnunk az új mezőnek. Az első üres sor első oszlopába írjuk a megadott nevet, akár mindhármat beírhatjuk első lépésként. Egy a fontos, hogy a mező további jellemzőinek beállításához mindig a beállítani kívánt mező sorában legyen a szövegkurzor.
- A második oszlopban állítjuk be az adott mező típusát, a megadottak szerint, a legördített listából kiválasztva.
- A mező hosszát az alsó rácsos munkaterületen lehet beállítani, természetesen a feladat leírásban megadott méretet. A típustól függően: a szöveghez át kell írni az alapértelmezett 255 -t, míg a szám típusoknál a legördíthető listából lehet kiválasztani a megfelelőt.
- A táblát Eladás néven kell menteni: ehhez vagy kattintunk a mentés ikonon - akár már a mezők létrehozása közben is, vagy pedig magát a tervező ablakát csukjuk amikor készen vagyunk a tábla teljes létrehozásával, vagy munka közben adatlap nézetbe szeretnénk áttérni, akkor megjelenik a párbeszédablak, amely kéri a tábla nevét. Enélkül nem lehetséges kilépni sem innét.
- Kapcsolat létrehozásához az adatbázis ablakából a Kapcsolat ikonnal jutunk. Első megnyitáskor az imént létrehozott Eladás táblát hozzá is kell adni. Fogjuk meg egérrel a tábla TermékID mezőjét és vonszoljuk át a Termékek táblába, dobjuk le ott a Termékkód nevű mezőre. Ezzel a kapcsolat ugyan létrejött, de a következő feladat megoldásához ezt a kapcsolatot kell szerkeszteni.
- A kapcsolatot megjelenítő vonalon jobb egérgombos kattintással adjuk ki a megjelenő gyorsmenüből a Kapcsolat szerkesztése... parancsot. A megjelenő párbeszédablakban a Hivatkozási integritás megőrzése opciót kell bekapcsolni. Ez az az opció amely biztosítja, hogy az Eladás táblába (a kapcsolat több oldala) csakis olyan rekord kerülhessen amely a Termékek táblában már létezik. - a feladat ezt kérte, itt egy kicsit átfogalmazva... Az OK gombbal zárjuk az ablakot
- A Termékek és Akció táblák kapcsolatát megjelenítő vonalon jobb egérgombos kattintással adjuk ki a megjelenő gyorsmenüből a Kapcsolat szerkesztése... parancsot. A megjelenő párbeszédablakban a Kapcsolt mezők kaszkádolt törlése opciót kell törölni. Az OK gombbal zárjuk az ablakot, majd a kapcsolatok ablak zárásánál mentsük a változásokat (zárásnál megkérdezi az Access)
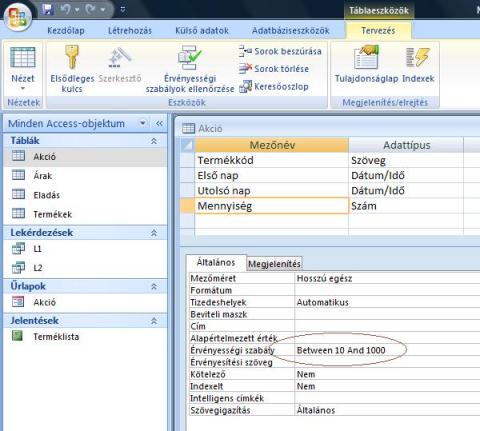
- Az Akció tábla rekordjainak mennyiség korlátozásához nyissuk meg a táblát tervező nézetben, s a Mennyiség sorába lépve, alul a Érvényességi szabály-t szerkesszük a mellékelt ábra szerint.
- Az Akció táblát adatlap nézetben lehet bővíteni a kért rekordokkal, ezért nyissuk meg a táblát, majd az alul megjelenő üres sorba gépeljük be a megadott adatokat. A rekordból történő kilépéskor mentésre kerül az új rekord.
- A rendezéshez kattintsunk egérrel a rendezés alapjául szolgáló Utolsó nap oszlopba és válasszuk a csökkenő rendezéshez a Z-A ikont. Zárjuk a táblát mentéssel.
- Dupla kattintással nyissuk meg a Termékek táblát az U printer Paper nevű rekord törléséhez. Rendezzük a táblát a mező oszlopába kattintva csökkenő sorrendbe, s ezzel a megadott nevű rekord kerül felülre a táblában, így könnyedén megtalálva jelöljük ki a sorát és töröljük - ikonnal, delete billentyűvel, ...
- Minden oszlopnál meg kell fogni a mezőnév jobbszélénél a határoló vonalat egérrel, majd egy keveset jobbra húzva - növelhetjük az oszlopszélességet. A tábla zárható, mentsük a változásokat.
- Lekérdezés létrehozása a tervezőnézetben:
- A lekérdezéshez az Akció táblát kell hozzáadni, majd a Termékkód mezőn duplán kattintva az máris a tervezőrácsba kerül - megjelenítés bekapcsolva.
- Feltétel, hogy az aktuális dátum az Első nap és az Utolsó nap közé essen: A feltétel megadásához adjuk a tervezőrácshoz az aktuális dátumot a tervezőrács következő oszlopába: jobb egérgombbal kattintva a Szerkesztés... parancsot kiadva juthatunk a Kifejezésszerkesztő-höz, ahol a Függvények között találjuk a Date() -t, amellyel az aktuális dátumot tudjuk megjeleníteni. A tervezőrácsban a megjelenítést ki is kapcsolhatjuk, de a feltétel sorban megszerkesztendő, hogy ez az érték az Akció tábla Első nap és Utolsó nap értéke közé essen: - az alkalmazandó operátor a Between s a korlátozó értékek pedig a tábla mezőjéből. A kifejezés szerkesztőben remekül elkészíthető, lásd mellékelt ábra jobbra. - először a Between operátort kell kiválasztani a Kifejezésszerkesztőben; - kijelölve a kif1 -t a középső oszlopból a táblák között találjuk az Akció táblát; - az Első nap mezőn duplát kattintva a kijelölt - szerkesztendő szövegrész helyére kerül. - kijelölendő a kif2 - duplakattintással - az előbbi leírás szerint most az Akció tábla Utolsó nap mezője kerül a szerkesztett feltételbe. - OK
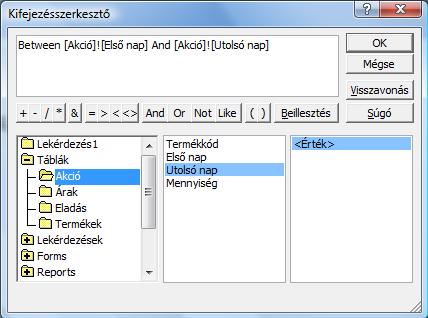
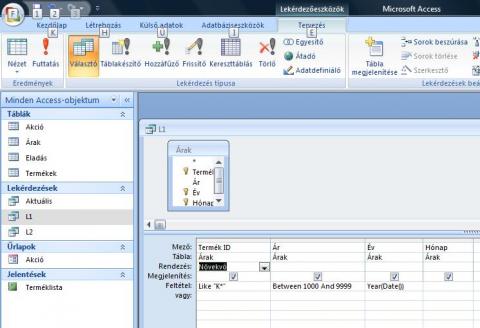
- L1 lekérdezés - 3/12
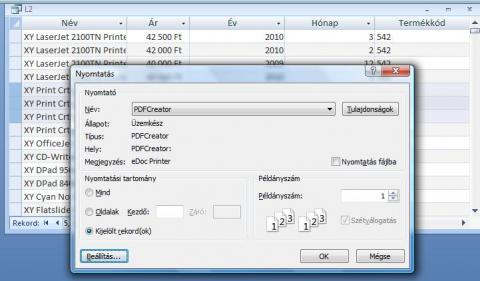
- Az L1 nevű lekérdezés módosításához megnyitandó a lekérdezés tervező nézetben.
- Az ár mező feltételsorába irandó hogy a mező értéke 1000 (ez a legkisebb négyszámjegyű szám) és 9999 (ez a legnagyobb négyszámjegyű szám) közé essen: Between 1000 and 9999
- A TermékID mező feltételsorába irandó a Like "K*" feltétel, mert ezzel tudjuk a lekérdzés eredményét a K betűvel kezdődőekre szűkíteni.
- A Csökkenő rendezettség Növekvőre állítandó a TermékID mezőnél, dupla kattintással vagy pedig a listát legördítve.
A mellékelt ábra az elvégzett módosításokkal mutatja az L1 lekérdezést.
- Három rekord nyomtatása
- A L2 lekérdezés módosításához most nyissuk meg ezt tervező nézetben:
- A táblában a Termékkód nevű mezőn duplán kattintva tudjuk a leggyorsabban felvenni a tervezőrácsba ezt a kért mezőt.
- Az Ár mezőhöz beállított Növekvő rendezést szintén egy dupla kattintással lehet megváltoztatni Csökkenőre, vagy a lista legördítésével.
- A lekérdezés futtatásához váltsunk át Adatlap nézetbe, vagy a futtatás ikonon kattintsunk. Három rekordot kell kinyomtatni, ehhez jelöljünk ki három sort a futtatás eredményében, majd a Fájl / Nyomtatás... paneljén jelöljük be a Kijelölt rekordok opciót, hogy a nyomtatásba csak ezek kerüljenek bele.
Jobbra - a kattintással kinagyítható - képen a Vista nyomtatás paneljén látható a jelölendő opció.
- Feladat egy egyszerű űrlap elkészítése a Termékek táblához: a 2007-es Access-ben egyszerűen csak ki kell jelölnöm egy kattintással a táblák közül a Termékek nevűt, majd a Létrehozás eszközsoron rákattintva az Űrlap ikonra (egy rekordot megjelenítő, vagy a másik kettő űrlap egyike) - az űrlapom már készen is van, csupán menteni kell, ahol is a tábla nevét ajánlja fel, így ezzel sincs teendőm. Korábbi verziókban is van gyors megoldás, ám ha a varázslót elindítottuk és minden mezőt hozzáadtunk, akkor be is fejezhetjük az űrlap készítést, nincs további beállításokra szükség, az űrlap nevéhez itt is a tábla nevét ajánlja fel, teendő csupán az OK gomb.
- ... folyt.köv, az eddig elvégzett feladatokkal letölthető a csatolmányból a megoldás adatbázisa - 888 KB - bejelentkezve láthatod és tudod letölteni.
